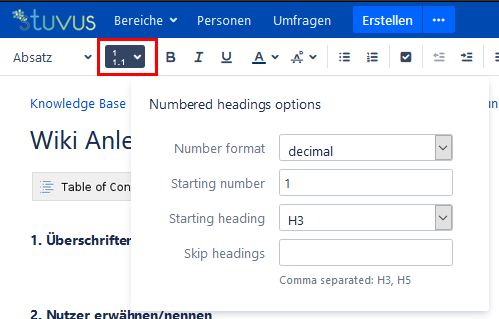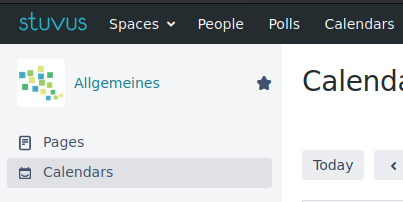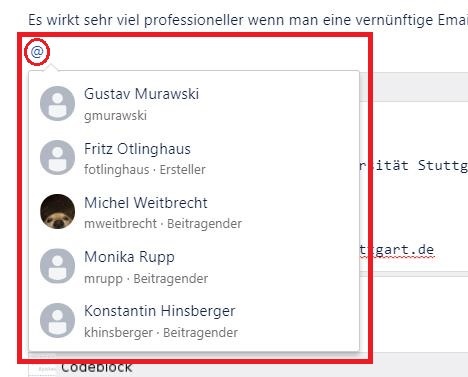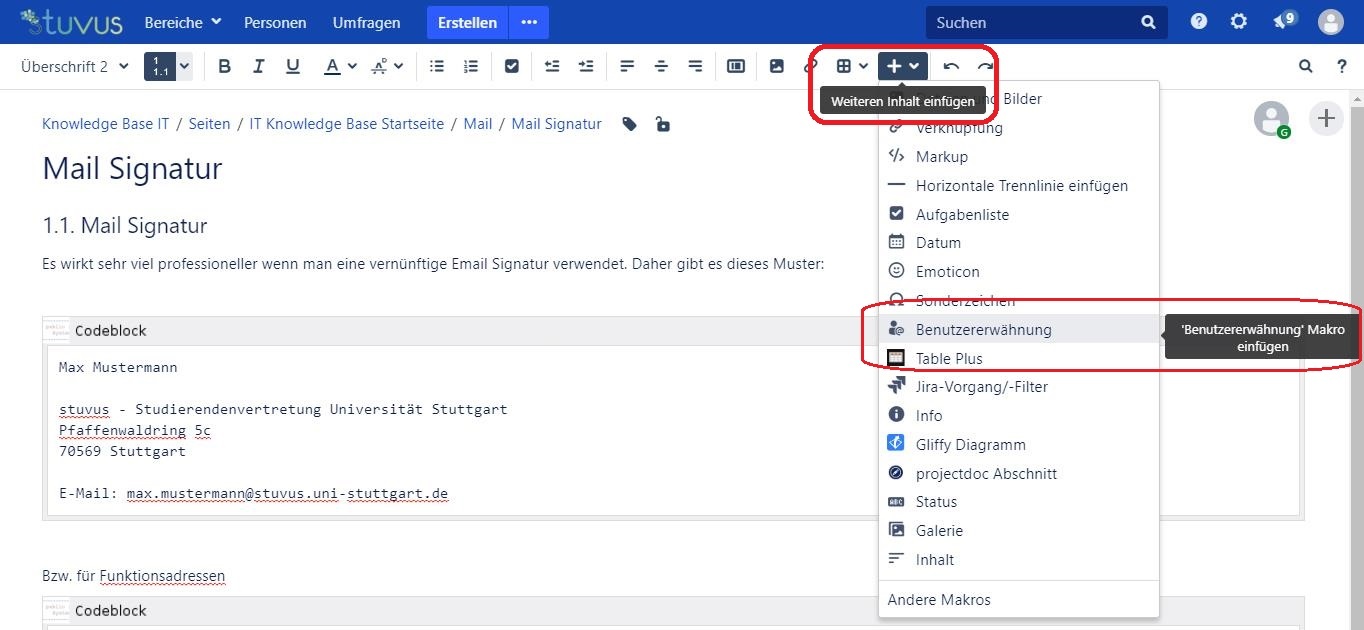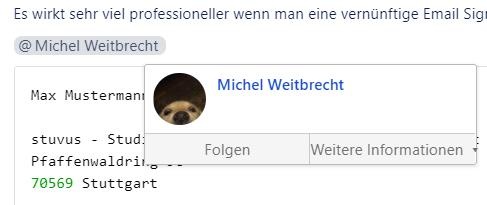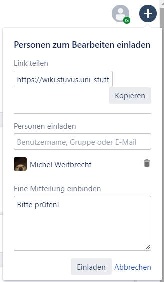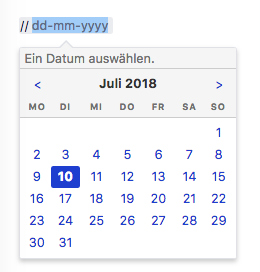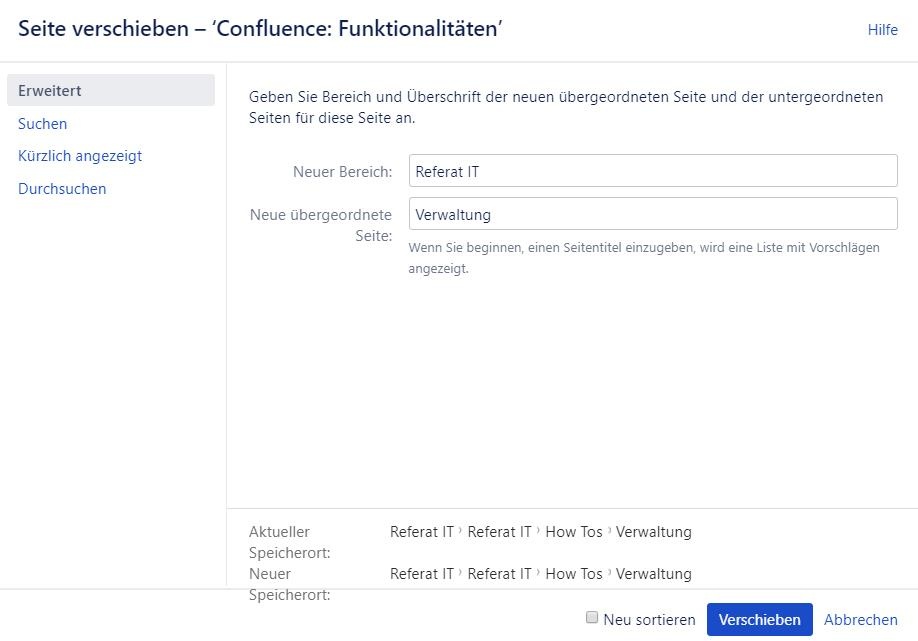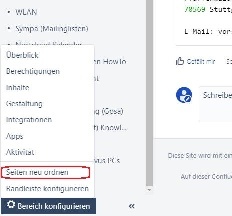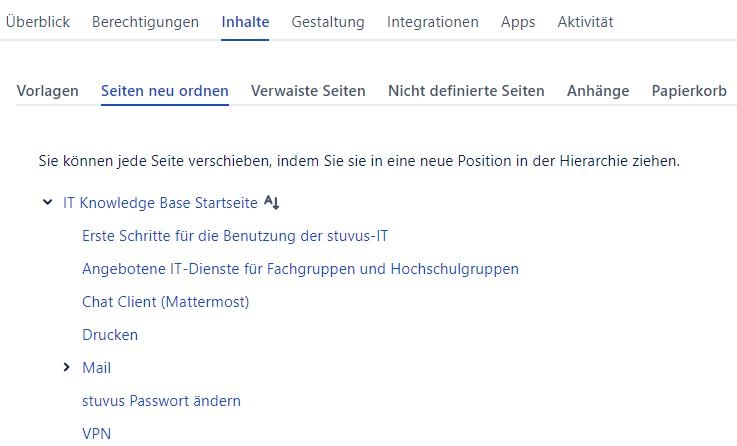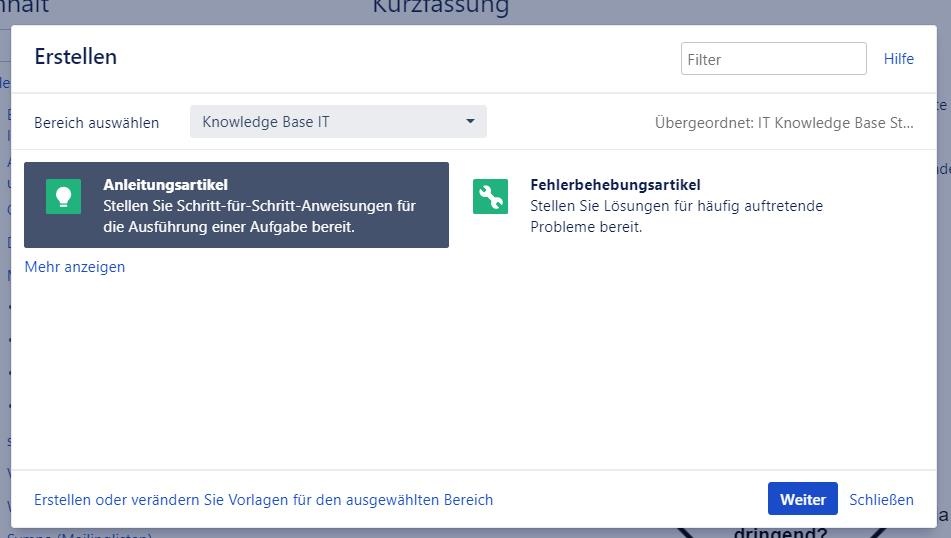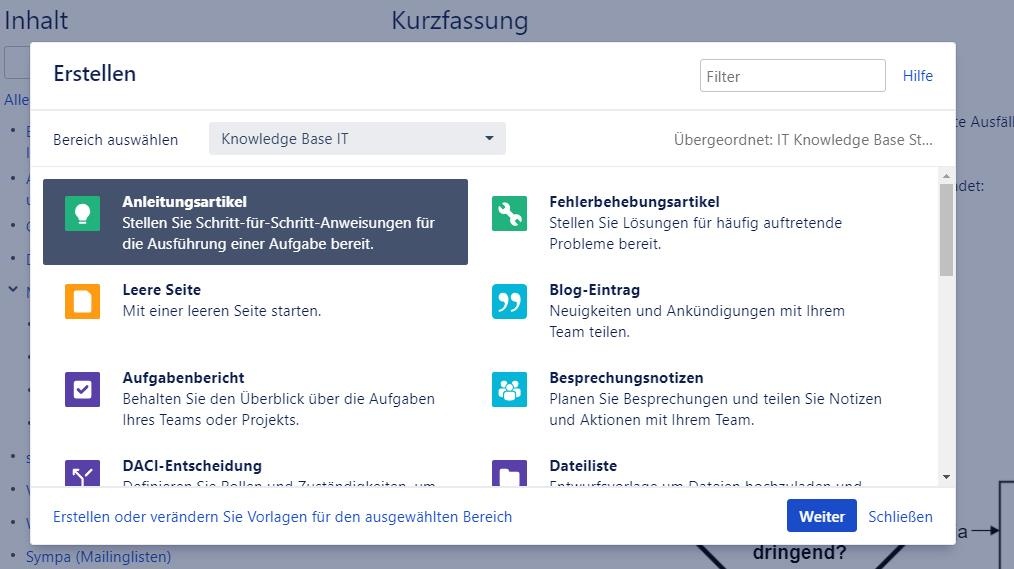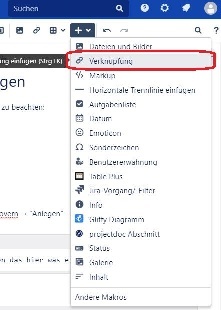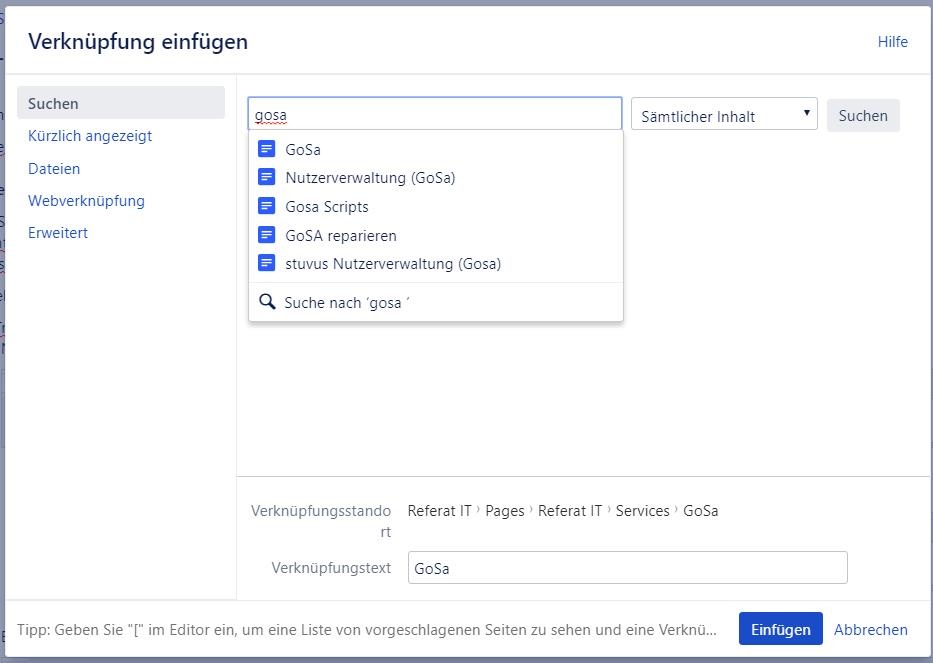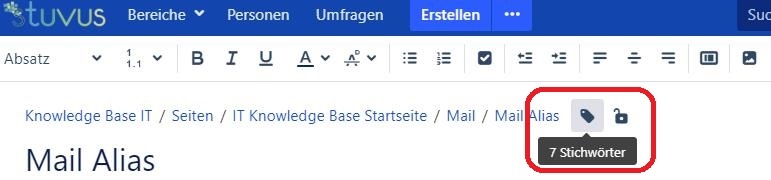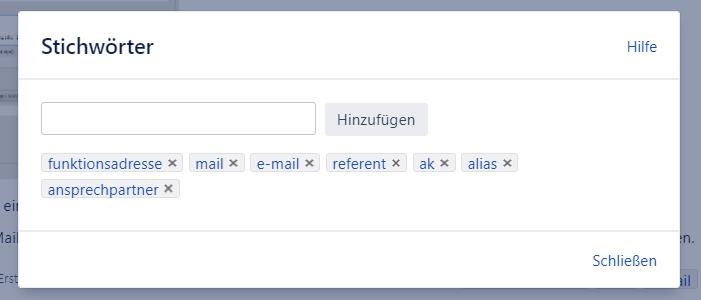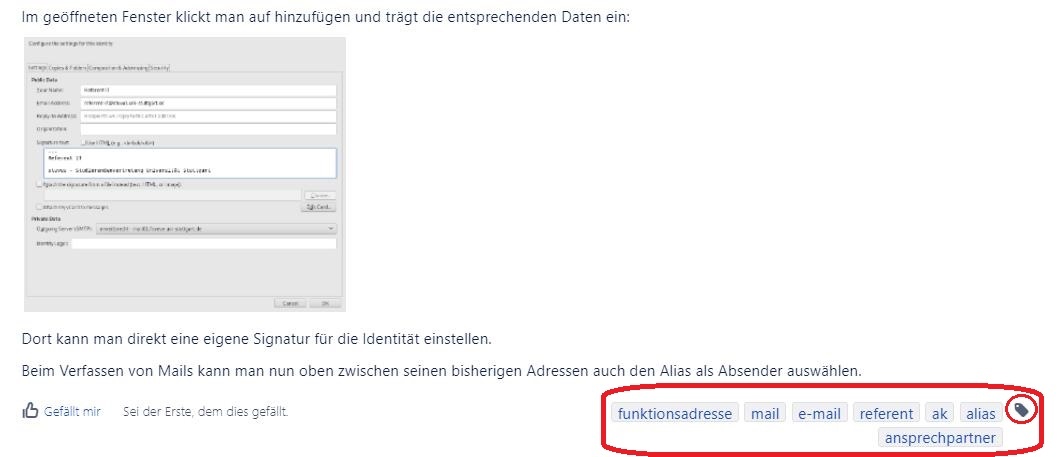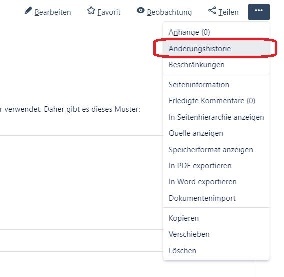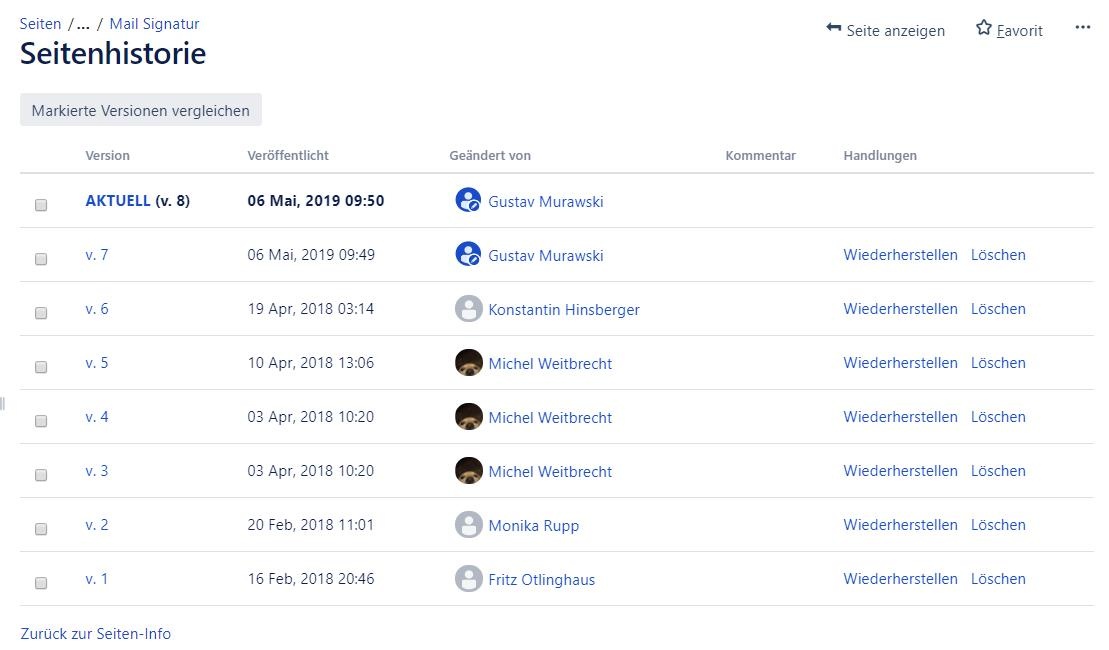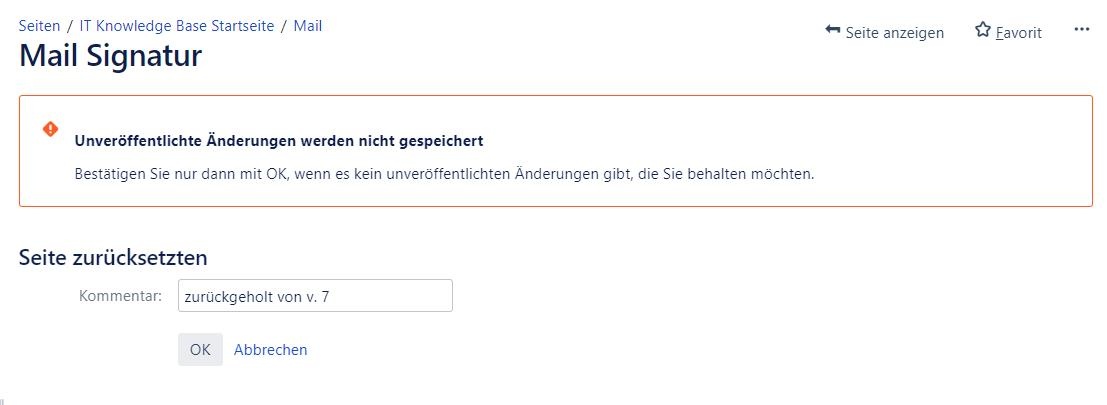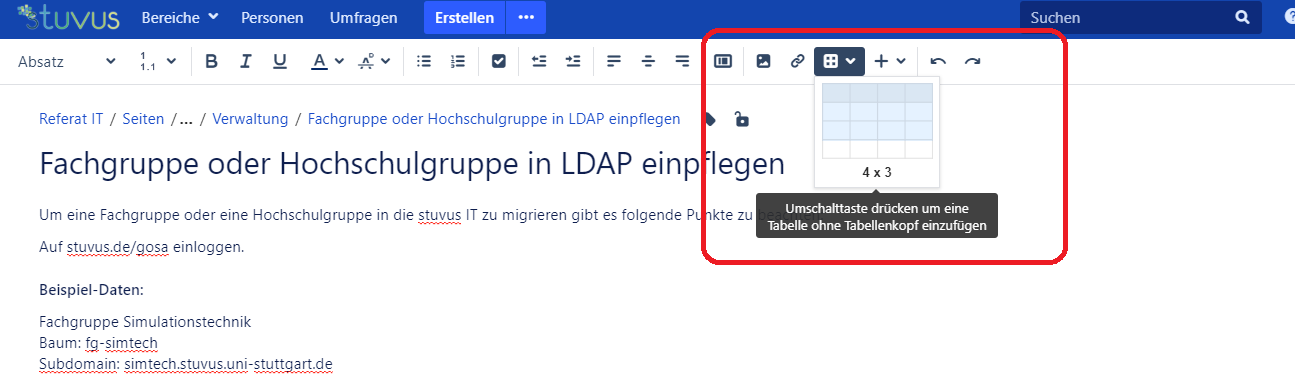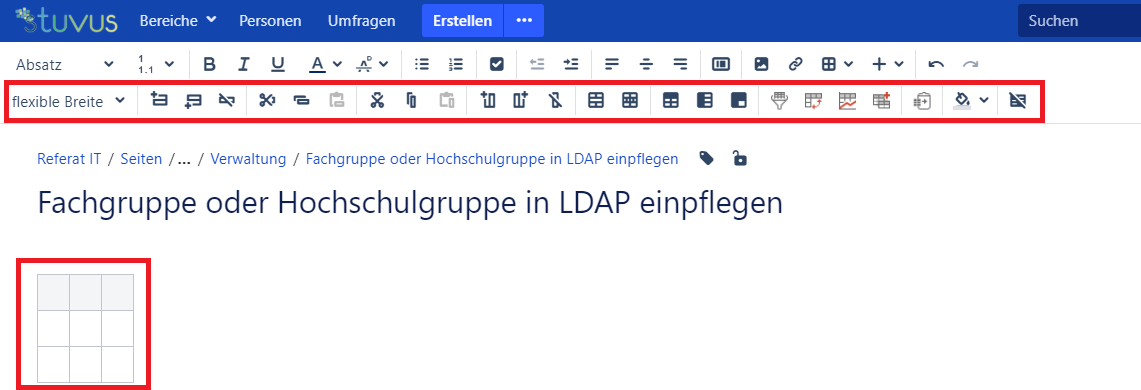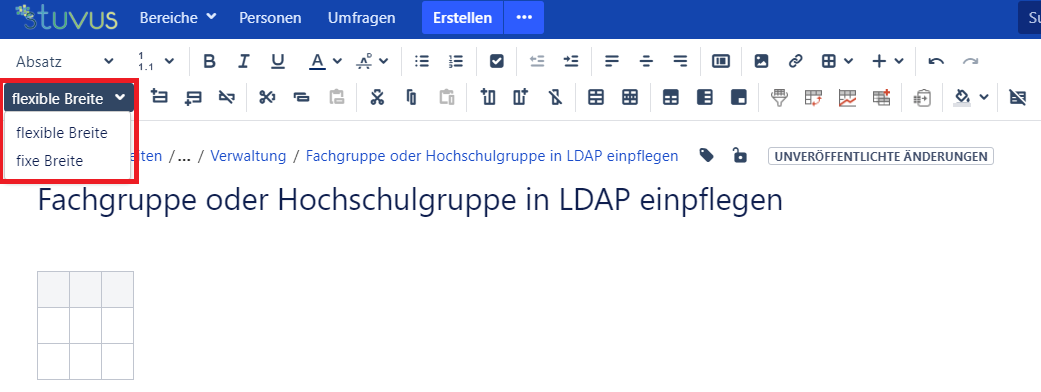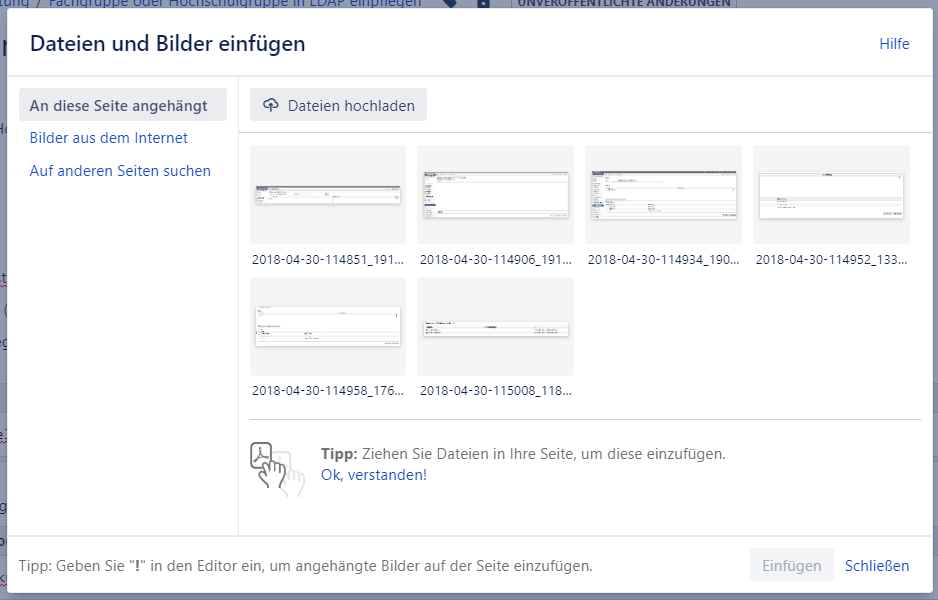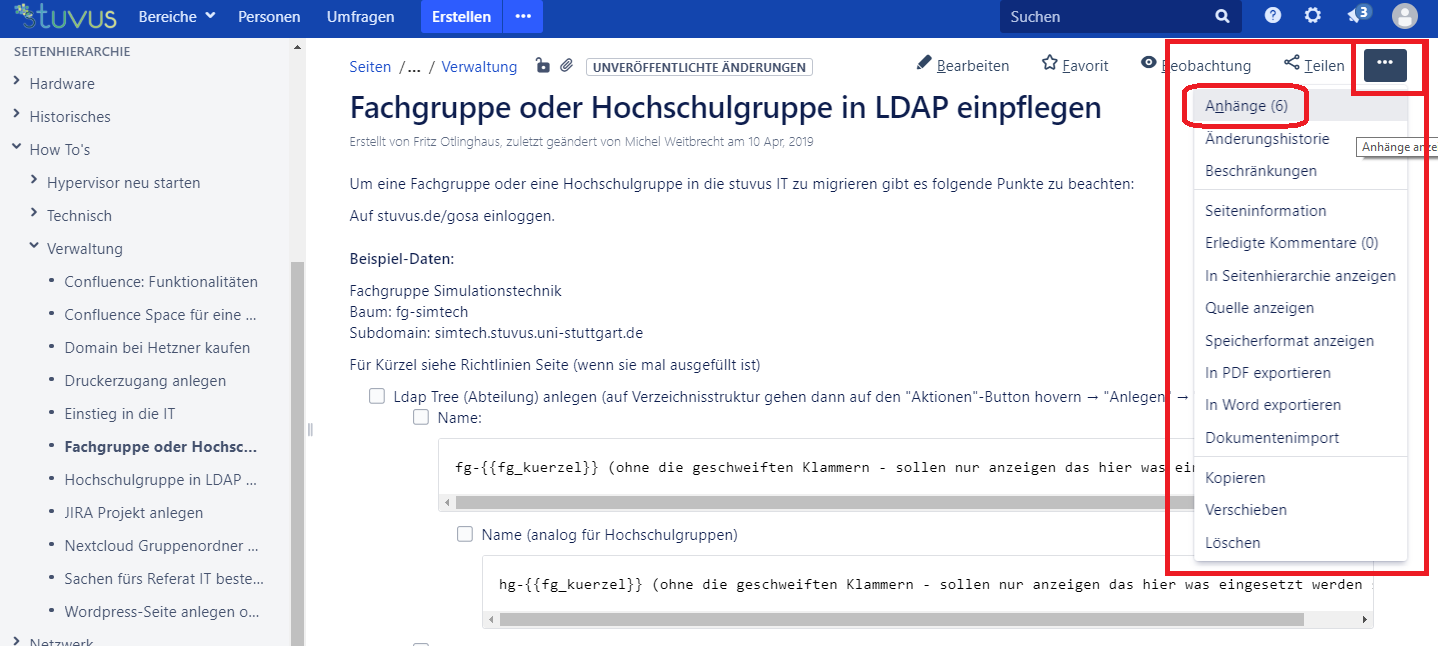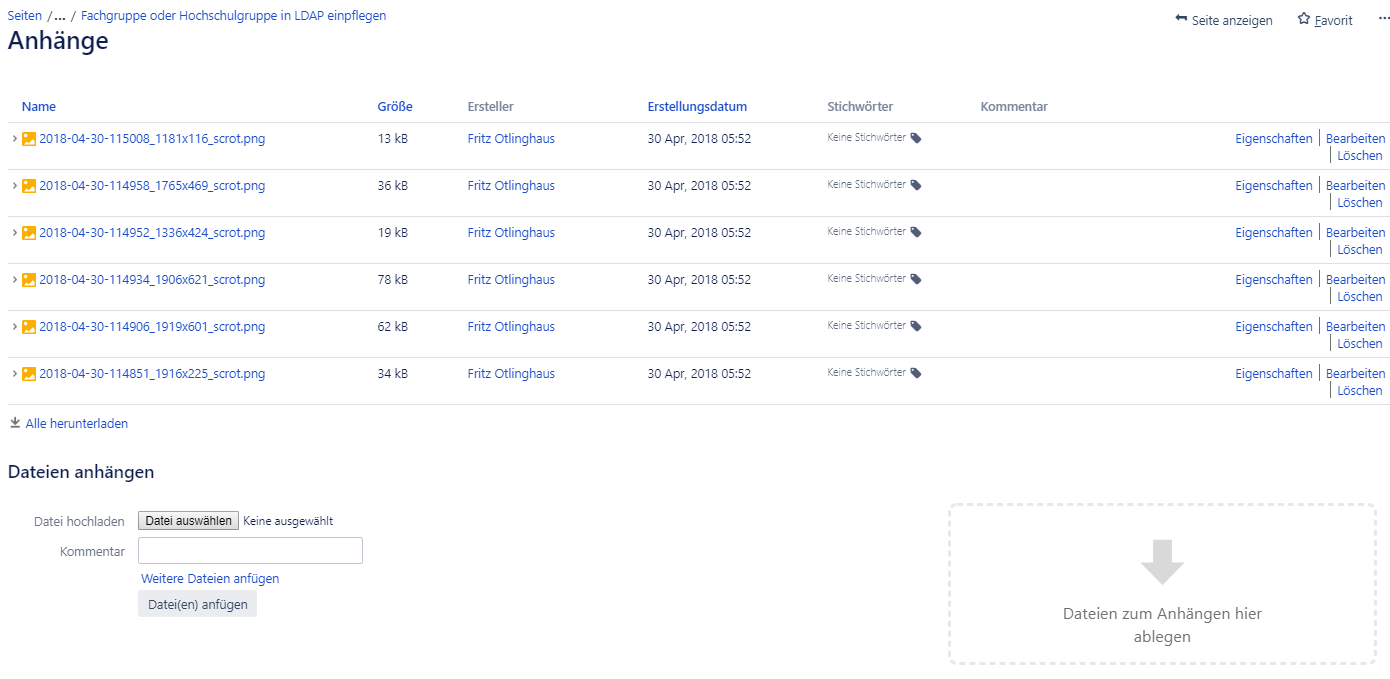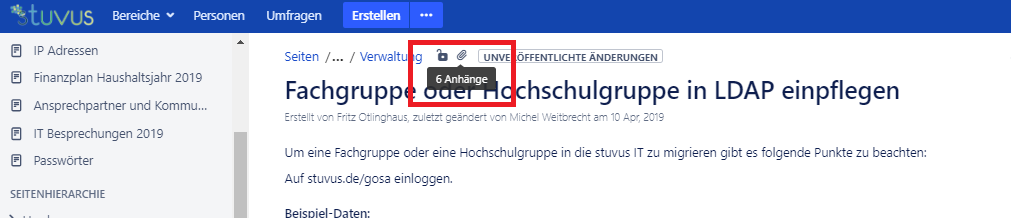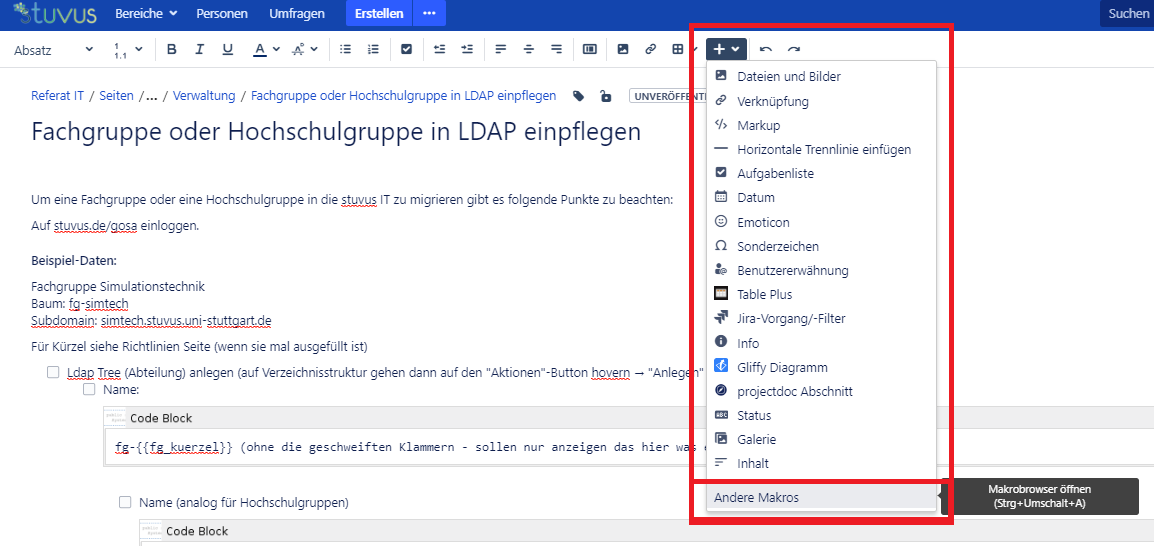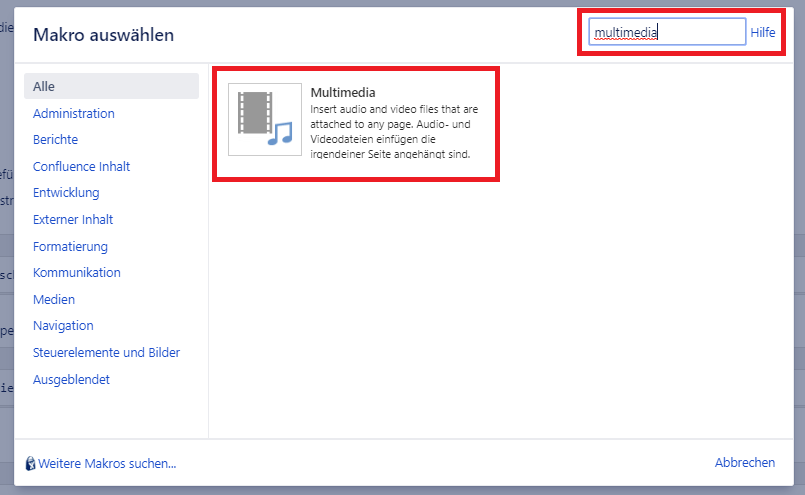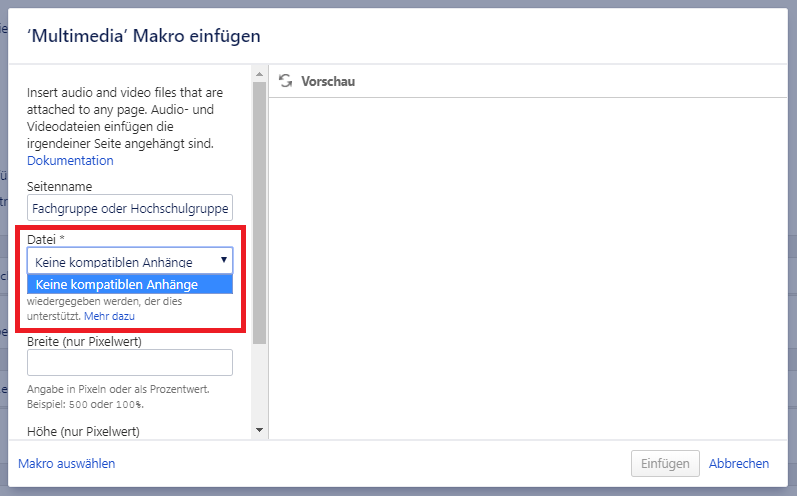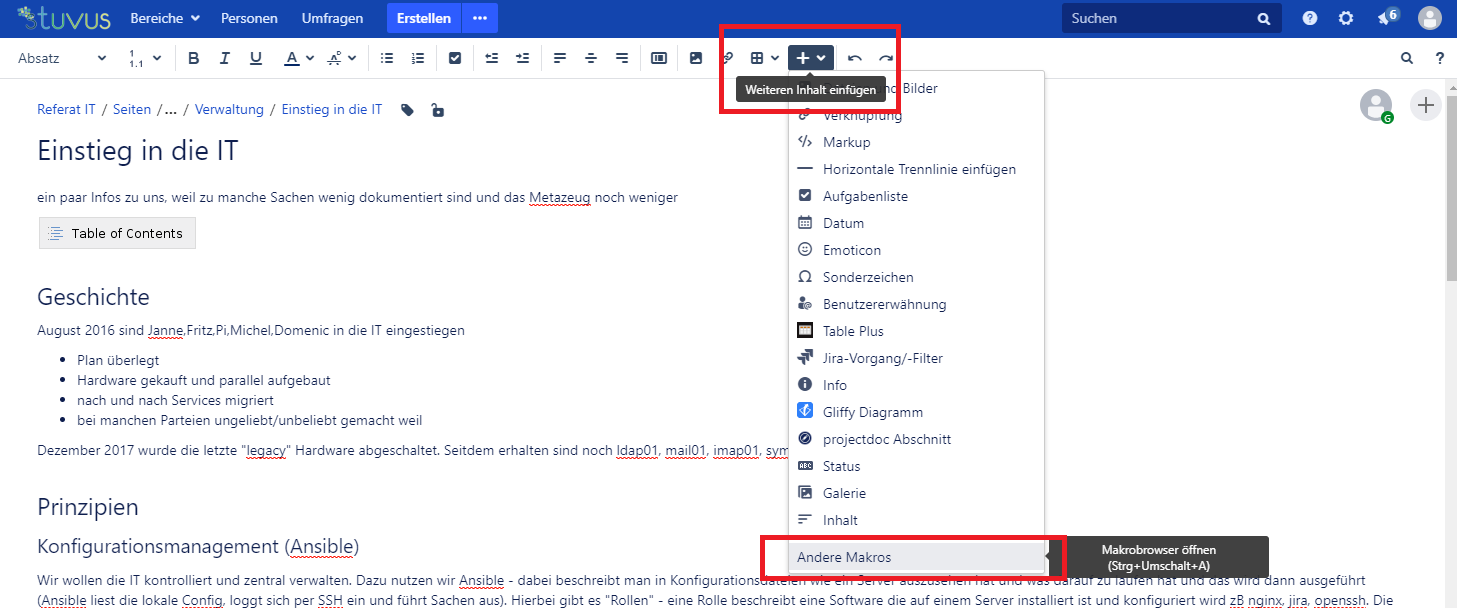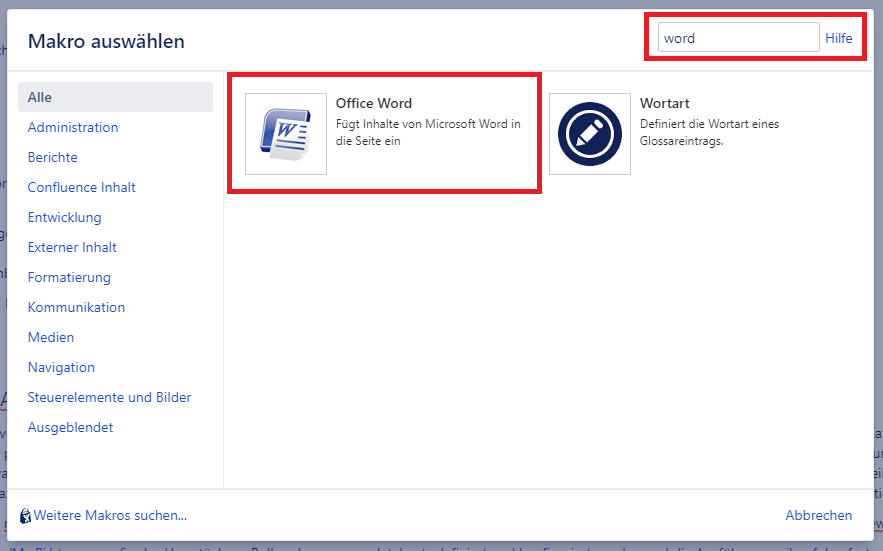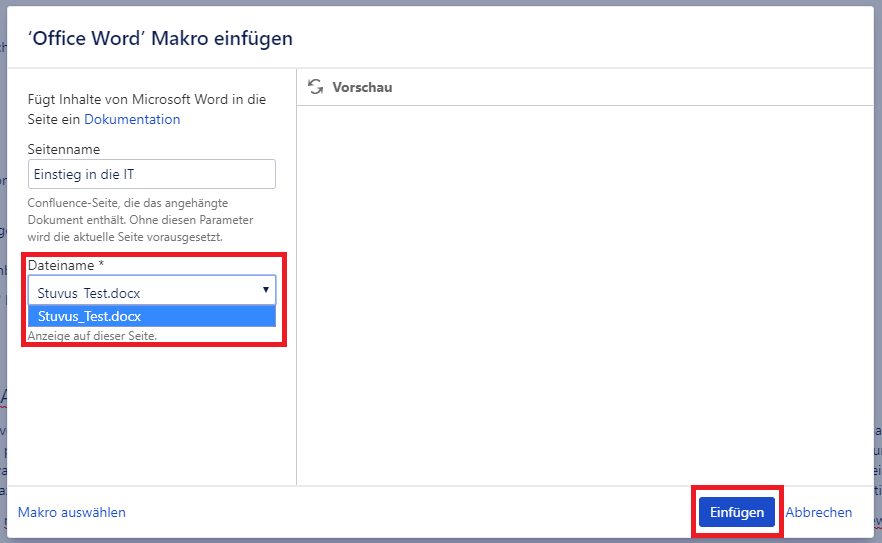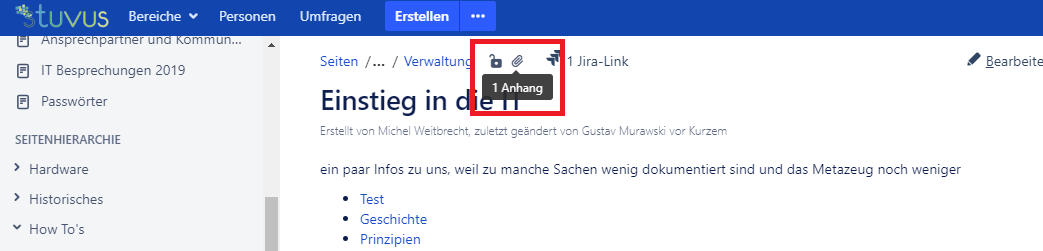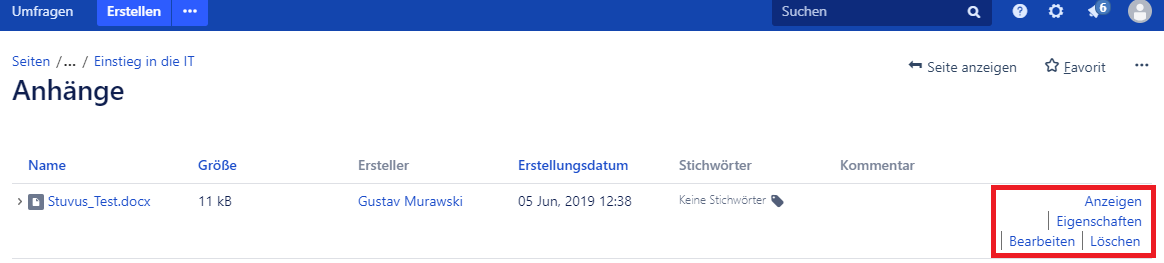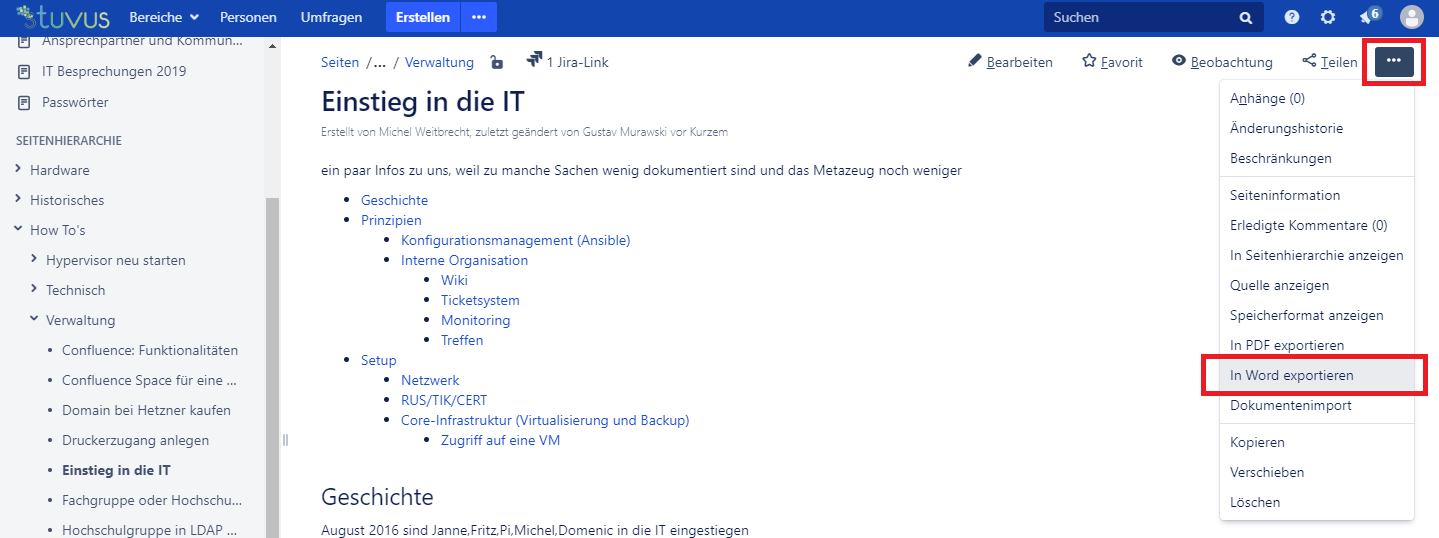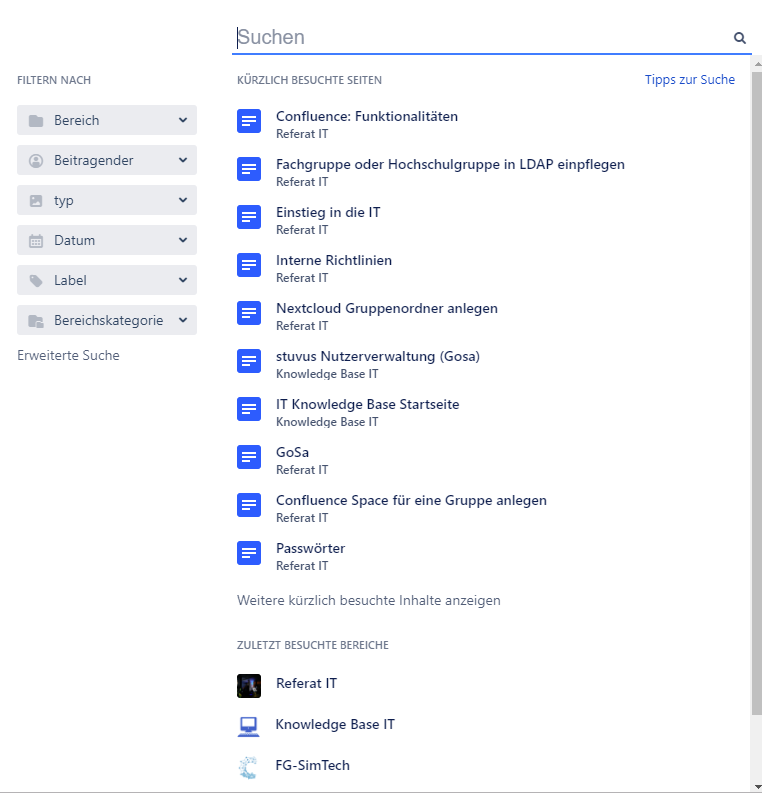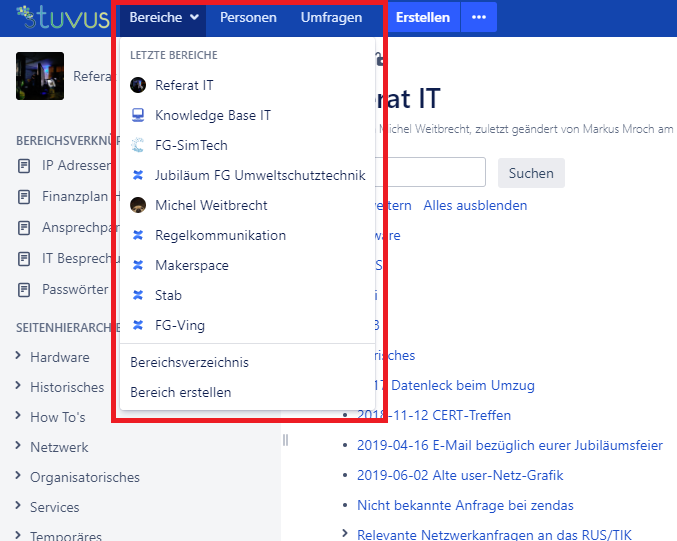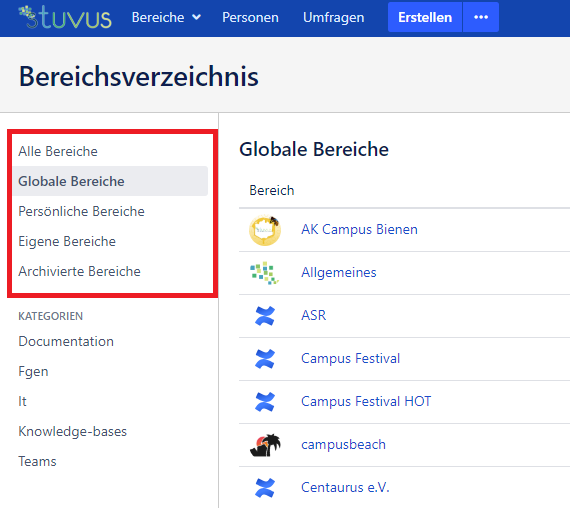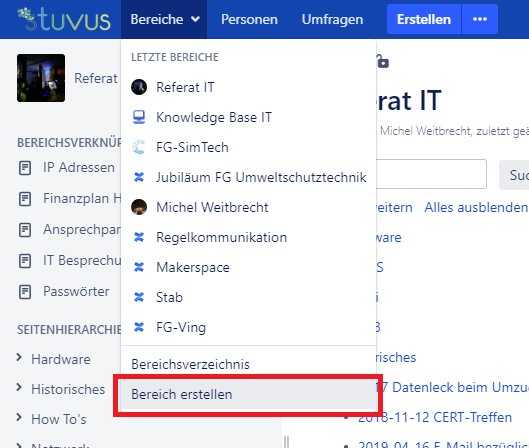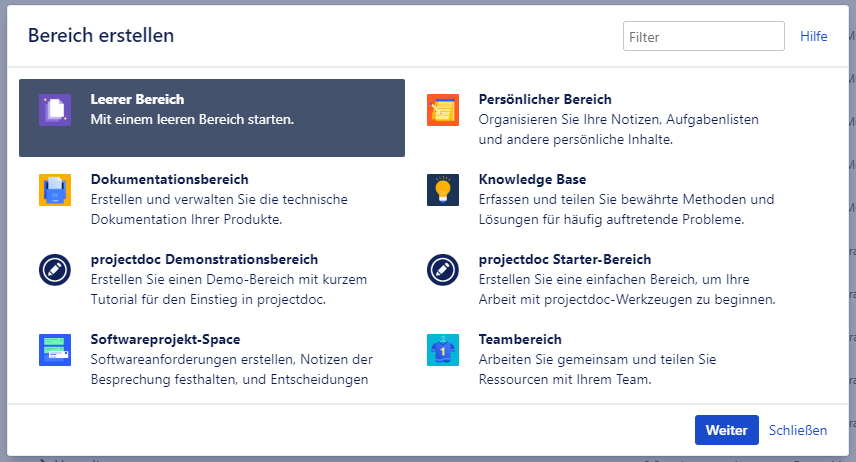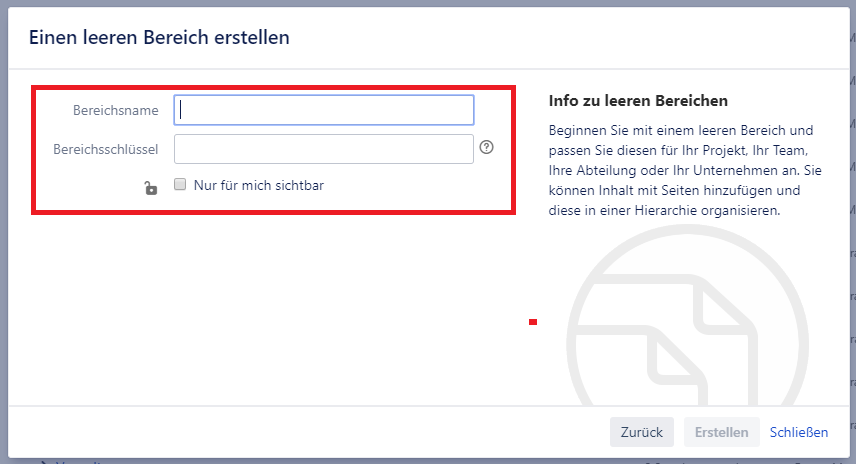1) Überschriften nummerieren
Das Nummerieren von Überschriften kann im Bearbeiten-Modus automatisch gesetzt werden. Dabei habt ihr vielfältige Einstellungsmöglichkeiten. Nummerierte Überschriften zusammen mit einem Table of Contents (siehe Makros) erleichtern das navigieren in Wiki-Seiten.
2) Wiki Kalender
Das Wiki hat eine ausgereifte Kalenderfunktionalität. Kalender sind immer bestimmten Bereichen zugewiesen. Ihr findet den Kalender auf der linken Seite.
Im Bereich Allgemeines sind unter anderem die Belegungskalender für die stuvus-Räumlichkeiten.
Mit dem Kalenderbutton in der oberen Leiste kann sich jede Nutzerin den Kaleder variabel einrichten und verschiedenen Kalendern folgen.
3) Nutzer erwähnen/nennen
Ihr habt die Möglichkeit bestimmte Nutzer von Confluence namentlich zu nennen. Hierfür müsst Ihr zuallererst ein "@" schreiben. Daraufhin kommen Namens-Vorschläge von existierenden Nutzer, die ihr anwählen könnt oder Ihr schreibt direkt den Namen der Person, die Ihr nennen wollt aus; Autovervollständigung ist aktiv.
Eine weitere Möglichkeit ist über das Symbol "Weitere Inhalte einfügen" das Makro "Benutzererwähnung" anzuwählen.
Nach der Vervollständigung des Nutzernamens und das Abspeichern der bearbeiteten Seite, wird man nun mit einen Klick auf das Nutzer-Profil weitergeleitet.
4) Nutzer einladen
Zur gemeinsamen Bearbeitung von Seiten könnt Ihr andere Nutzer hinzufügen, hierbei gibt es keine Beschränkung der Bearbeiterzahl. Den Nutzernamen in das leere Feld schreiben und bestätigen; eine Nutzersuche ist ebenfalls möglich . Zusätzlich gibt es die Option eine textuelle Arbeitsanweisung mitzusenden.
5) Datum-Funktion
Um die Datum-Funktion auszurufen und ein ein bestimmtes Datum einzufügen, müsst Ihr im Bearbeitungsmodus "//" schreiben.
6) Seiten verschieben
Um eine Seite zu verschieben, müsst ihr die 3 Punkte im oberen rechten Bereich anwählen und auf "Verschieben" klicken.
Hier bitte den neuen Bereich und die neue übergeordnete Seite auswählen. Wählt darunter nur "Verschieben" aus, wenn ihr die untergeordneten Seiten neu ordnen möchtet. Ansonsten setzt ein Häkchen in "Neu sortieren", wenn ihr Eure Seite auf eine neue Position innerhalb der untergeordneten Seiten verschieben wollt.
7) Seite neu ordnen
Ihr könnt eure erstellen Seiten neu ordnen, indem Ihr unten links "Bereich konfigurieren" öffnet und auf "Seite neu ordnen" klickt. In der Übersicht all eurer erstellen Seiten könnt Ihr nun mit Hilfe von Drag and Drop Eure Reihenfolge anpassen.
8) Vorlagen verwenden
Confluence bringt nativ mehrere verschiedene Vorlagen mit sich, die je nach Bedarf direkt ohne große Veränderungen übernommen werden können.
Hierzu klickt Ihr zunächst auf die 3 Pünktchen bei "Erstellen".
Falls das passende Template noch nicht angezeigt wird: aus "Mehr anzeigen" gehen.
Möchtet Ihr z.B. ein Meeting vor- oder nachbereit werden, findet Ihr bei "Besprechungsnotizen" die passende Vorlage mit den richtigen Formatierungen; oder wenn Ihr ein Event erstellen wollt, wo Nutzer zu- oder absagen können, wählt einfach EasyEvent-Vorlage aus.
9) Verlinkungen hinzufügen
Um eine Verknüpfung wählt im Bearbeiten-Modus den Einfügen-Button aus und klickt auf "Verknüpfung". Gebt nun den Seitennamen oder einen Teil davon (Autovervollständigung ist aktiv) in die Suchleiste ein.
10) Tags setzen
Im Bearbeitungs-Modus einer Seite könnt Ihr Tags setzen, indem Ihr oben unter der Bearbeiten-Leiste auf Stichwörter klickt.
Auch werden alle bisherig verwendeten Tags aufgelistet. Für das Hinzufügen neuer Stichworte ist die Autovervollständigung aktiv.
Neue Stichworte immer mit "Hinzufügen" bestätigen.
Falls Ihr nicht in den Bearbeitungs-Modus wechseln wollt: Rechts, unter dem Inhalt einer Seite, sind ebenfalls alle verwendeten Tags aufgelistet. Um diese zu ergänzen: einfach auf das Tag-Symbol klicken.
11) Seitenverlauf einsehen + vorherige Versionen wiederherstellen
Die gesamte Historie der angewählten Seite kann eingesehen werden. Hierzu muss man die die 3 Pünktchen oben rechts über der Seite anwählen und "Änderungshistorie" anklicken.
Im folgenden erscheint eine Liste aller Versionen der aktuellen Seite. Diese können separat angewählt und wiederhergestellt werden.
Die Versionswahl kann mit einem Kommentar begründet werden. Auf "OK" werden schließlich alle Aktionen bestätigt.
12) Tabelle einfügen und bearbeiten
Im Bearbeitungsmodus auf die gewünschte Stelle klicken, wo die Tabelle erstellt werden soll, damit dort der Cursor erscheint. Dann oben in der Menüleiste das Symbol "Tabelle einfügen" anwählen. Unter dem Mauszeiger erscheint ein kleines Menü, wo die Tabellengröße nach Reihen und Spaltenanzahl bestimmt werden kann.
Sobald die Tabelle angelegt ist, erscheint eine weitere Bearbeitungsleiste die noch mehr Optionen zur Anpassung und Erweiterung der Tabelle bieten.
Um nur einige Optionen aufzuzählen: Über das Tabellen-Menü hat man z.B. die Möglichkeit wie in Microsoft Excel die Spaltenbreite auf flexible oder fix zu stellen. Bei einer flexiblen Breit, passt sich die Spaltenbreite dem Inhalt der Zellen an und bei fixer Breit, ist die Spaltenbreite vom Inhalt der Zelle unabhängig und bleibt unverändert. Desweiteren sind rechts neben dem roten Kasten weitere Menü-Punkte mit denen man Zeilen und Spalten vor oder nach seiner angewählten Zelle einfügen kann. Außerdem kann per "one-click" auch ganze Zeilen und Spalten wieder löschen. Außerdem kann auf die selbe Weise die gesamte Tabelle wieder entfernt werden.
13) Bilder und Dateien hochladen
Um Dateien hochladen zu können, braucht Ihr die notwendige dazugehörige Bereichsberechtigung. Im Bearbeitungsmodus könnt Ihr per "Drag and Drop" die Datei in die Seite ziehen oder über die Menüleiste auf Dateien einfügen klicken. Das Hochlade-Menü könnt ihr ebenso mit der Tastenkombination "STRG" + "M" auf eurer Tastatur öffnen.
Das Hochlade-Menü könnt ihr ebenso mit der Tastenkombination "STRG" + "M" öffnen. Hierbei habt ihr noch zusätzliche Funktionen, wie z.B. Bilder direkt aus dem Internet hochzuladen oder bereits existierende Bilder von euren anderen Confluence-Seiten auf eure aktuelle Seite hinzuzufügen.
Eine dritte Möglichkeit ist es, über den Anzeigemodus eurer Seite oben rechts auf die 3 Pünktchen das Seitenmenü aufzurufen und "Anhänge" auszuwählen.
Hier könnt ihr alle vorhandenen Medien eurer Confluence-Umgebung einsehen, bearbeiten und löschen oder weitere Dateien hochladen. Hier ist ebenfalls die "Drag and Drop"-Variante für das Hinzufügen möglich.
14) Sämtliche hochgeladene Medien bearbeiten und ergänzen
Wie schon im vorherigen Punkt erläutert können Sie über den Anzeigemodus in die Übersicht aller Anhänge eurer Confluence-Umgebung wechseln. Der schnellste Weg ist auf die Klammer neben der Seitenüberschrift zu klicken. Die gängigsten Dateien-Typen werden akzeptiert, darunter JPG, PNG, Word, PDF etc.
Es versteht sich auch von selbst, dass lokal geänderte oder aktualisierte Dateien nochmals in Confluence hochgeladen werden müssen, da diese nicht automatisch in Confluence mitgeändert werden.
Falls Dateien mit gleichen Dateien-Namen in die Anhänge von Confluence hinzugefügt werden, werden die alten Ursprungsdateien mit diesen überschrieben.
Wenn Ihr Anhänge aus eurem Bearbeitungsmodus wieder löscht, braucht Ihr euch keine Sorgen zu machen, diese gänzlich verloren zu haben. Denn im Anhänge-Screen ist diese Datei immer noch verfügbar. Erst wenn ihr im Anhänge-Screen das Löschen einer Datei anwählt und diese bestätigt, wurde die Datei unwiderruflich entfernt. Hierbei nicht vergessen, dass alle verwendete Verlinkungen zu dieser Datei nun eine Fehlermeldung "Datei nicht vorhanden" aufzeigen; diese einfach im Bearbeitungsmodus entfernen.
15) Multimedia-Dateien in Confluence einbetten
In Confluence ist es neben Dateien wie z.B. JPG, PDF auch möglich Multimedia-Dateien hochzuladen. Hierbei verwendet Confluence HTML5 und Makros zur Einbettung von Multimedia Inhalten. Im Bearbeitungsmodus wählt Ihr den Menü-Punkt "Weiten Inhalt einfügen" aus und klickt am untersten Ende des neuen Fensters auf "Andere Makros".
Im folgenden Menü sucht ihr einfach oben rechts in der Suchleiste nach "Multimedia" und klick auf das Makro.
Wenn Ihr nun das Drop-DOwn Menü unter "Datei *" öffnet, erscheinen alle Multimedia-Inhalte, die ihr in euer Confluence hochgeladen wurden. Einfach das gewünschte Video auswählen und auf der richtigen Seite hinzufügen.
16) Word-Dokumente importieren
Ihr könnte Word-, sowie andere Dokumente in Confluence hochladen. Dabei geht ihr im Bearbeitungsmodus eurer Seite auf oben in der Menüleiste auf "Weiteren Inhalt einfügen" und darin auf "Andere Makros".
Nun gebt Ihr in die Suchleiste "Word" ein und klickt auf das "Office Word"-Makro.
Hier erscheint eine Liste aller angehängten Word-Dateien. Wählt die gewünschte Word-Datei aus und klickt unten rechts auf einfügen.
Des Weiteren bekommt ihr eine Gesamt-Ansicht aller importierten Dateien eurer Seite, wenn ihr auf oben auf "Anhänge" klickt. Hierbei könnte ihr direkt das Dokument bearbeiten oder löschen. Die Bearbeitung ist aber je nach Browser-Typ stark eingeschränkt.
17) Confluence-Seiten als Word- oder PDF-Datei exportieren
Einzelne Confluence-Seiten können als .doc-Dateien heruntergeladen werden. In der aktuellen Ansicht euer Seite wählt Ihr oben recht die 3 Pünktchen aus und klickt auf "In Word exportieren". Sofort wird der Download der Seite im Word-Format gestartet. Alternativ könnt ihr eure Seite auch als PDF-Datei exportieren und herunterladen.
18) Suchfunktion
Confluence bietet uns eine umfangreiche und mächtige Suchfunktion an. Um diese direkt über die Tastatur aufzurufen müsst Ihr einfach nur 2 mal "g" tippen. Alternativ klickt Ihr einfach auf in das freie Suchfeld.
Nun erscheint eine Drop-Down Liste mit euren kürzlich besuchen Seiten und Bereichen. Ist darunter nicht das was Ihr sucht, gebt einfach den Namen in die Suchleiste ein: Es werden sowohl Seitennamen, als auch Personennamen und Dateiennamen erkannt. Sofort erscheinen Ergebnis-Vorschläge unter dem Textfeld. Des Weiteren habt ihr die Möglichkeit eure Suche zu modifizieren und einzuschränken. Beispielsweise könnt Ihr nur nach Benutzernamen suchen oder nur Ergebnisse der letzten Woche oder Monat anzeigen lassen.
19) Bereiche erstellen
Confluence ist in Bereichen unterteilt, die Ihr erstellen und definieren könnt. Dort könnt ihr Inhalte, Seiten und Dokumente hinterlegen. Mit Hilfe von Gliederung der Bereiche ist es möglich als Team geschlossen an Projekte zu arbeiten.
Für jeden Bereich kann man bestimmten Nutzern Rechte und Privilegien verteilen. Vor allen wer überhaupt Zugriff haben darf. Die Anzahl der Bereiche ist unbeschränkt. Die Bereiche können auch jederzeit bearbeitet, archiviert oder gelöscht werden.
Im Bereichsverzeichnis existieren verschiedene Arten von Bereichen. Die globalen Bereiche oder Seitenbereiche sind Orte, in denen Ihr Inhalt erstellt und in dem Ihr mit anderen Nutzern zusammenarbeitet. Zusätzlich haben wir einen persönlichen Bereich, den jeder Nutzer selbst für sich bearbeiten kann. Diesen kann man privat halten oder auch veröffentlichen und so dann anderen Nutzer sichtbar machen. Euer persönlicher Bereich ist im Personenverzeichnis vorzufinden. Hierbei findet man alle Informationen, wenn man auf euer Profil-Foto klickt.
Um eine neuen Bereich erstellen zu können, benötigt man die Confluence-Rechte. Habt ihr ein Bereich erstellt, seit ihr automatisch der Bereichsadmin. Ihr klickt oben links auf Bereiche und öffnet das Menü. Dann den Reiterpunkt "Bereich erstellen" anwählen.
Nun erscheinen einige Bereichs-Vorlagen, womit ihr euren Bereich, den Ihr erstellen wollt, spezifizieren könnt. Habt Ihr für eine passende Vorlage entschieden, müsst Ihr den Bereichs-Namen und, wenn Ihr wollt, den Bereichs-Schlüssel angeben; wohl gemerkt: Der Bereichs-Schlüssel kann hinterher nicht mehr abgeändert werden!
Ist der Bereich nun erstellt, ist dieser standardmäßig noch nicht veröffentlicht und nur für euch sichtbar. Außerdem ist der neue Bereich nun im Bereich-Menü oben links in der Kopfzeile aufzufinden.
19.1) Bereichsicon
Aus Gründen der leichteren auffindbarkeit bestimmter Bereiche sollten diese immer mit einem einzigartigen Bereichsicon versehen werden.
20) Wünsche
Solltet ihr noch Wünsche habe, welche Funktionen noch unterstützt werden sollen und welche Funktionen noch erklärt werden sollen, wendet diese bitte an support.stuvus.de oder per Mail an support@stuvus.uni-stuttgart.de