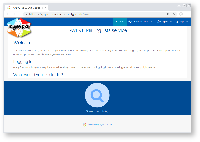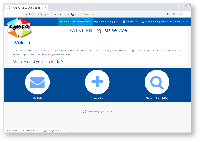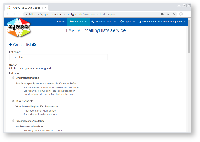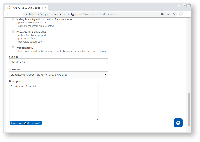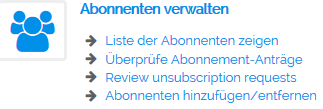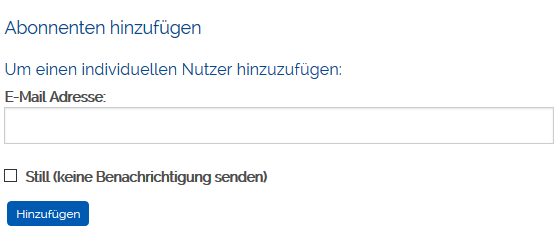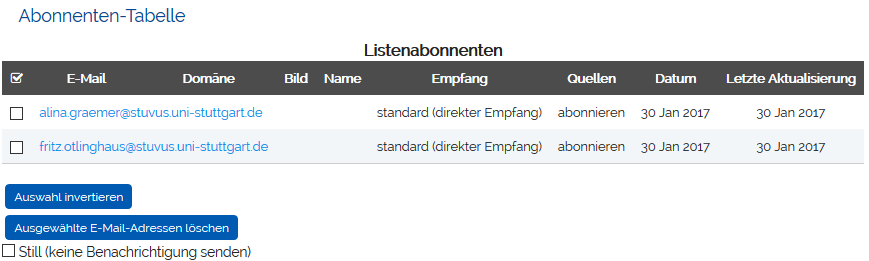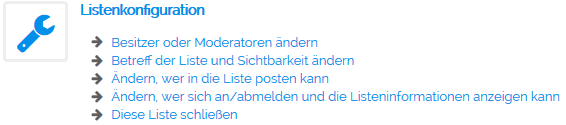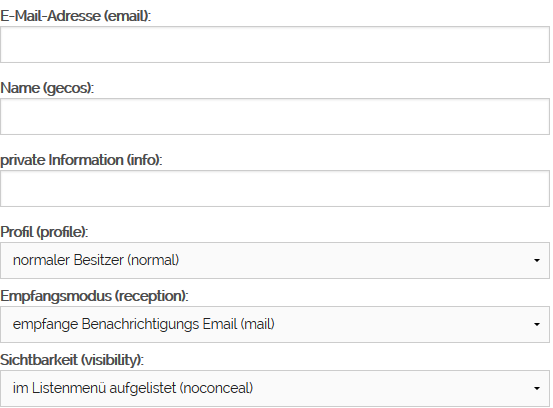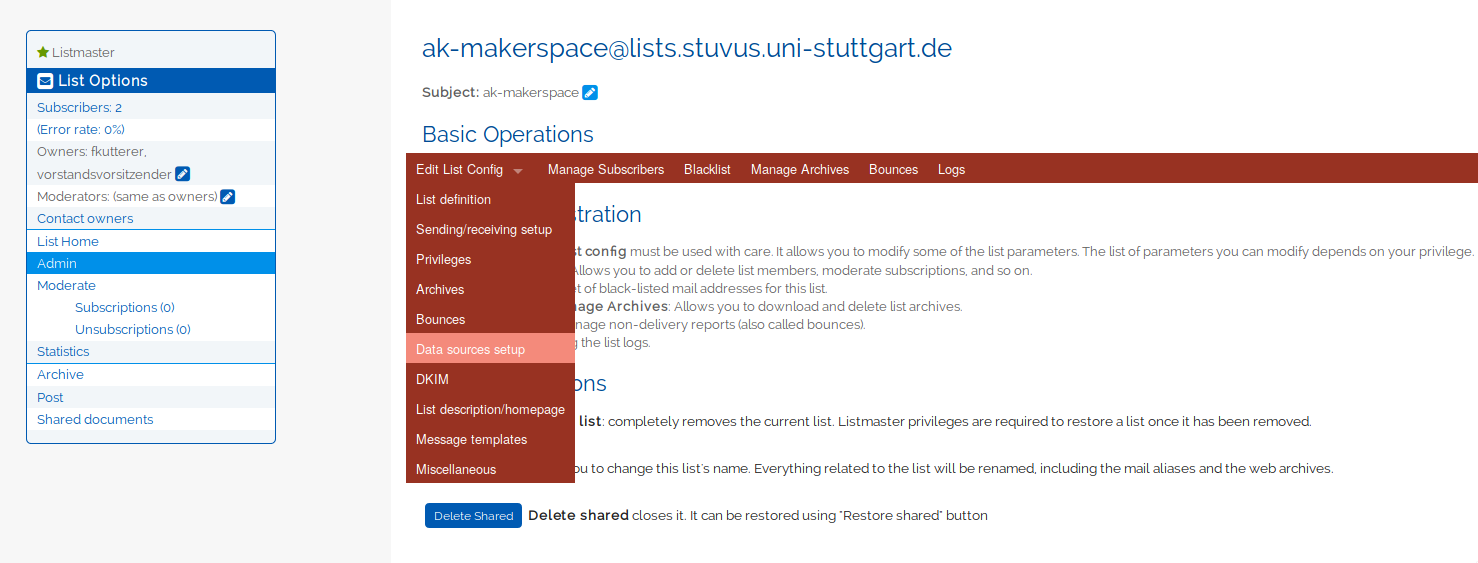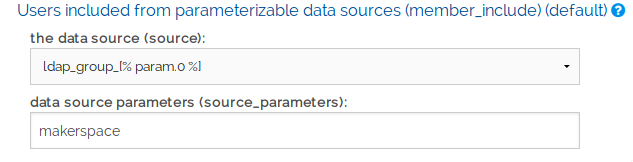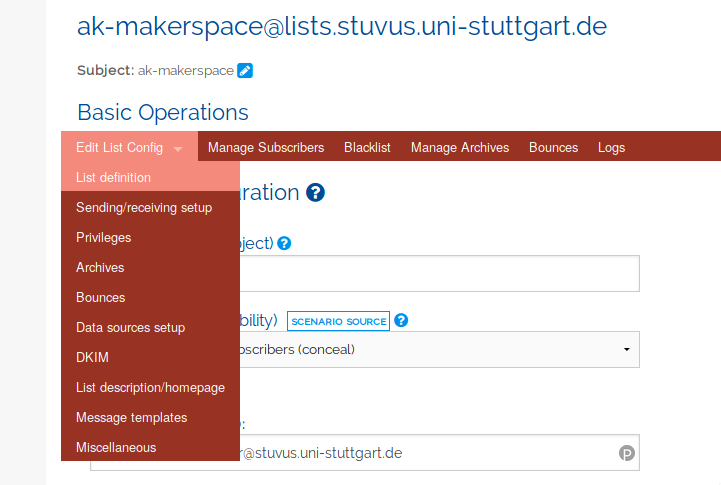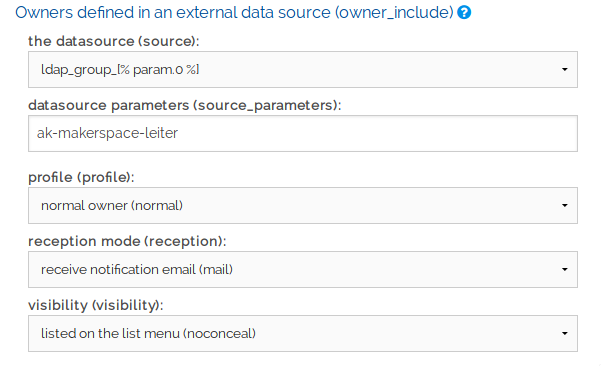Anmelden bei Sympa
Sympa findest du unter https://sympa.faveve.uni-stuttgart.de/wws/ hier musst du oben rechts auf „Anmelden“ klicken.
Dort kannst du dich wie immer mit deinem stuvus Account anmelden
Liste beantragen
Um eine Liste zu beantragen einfach nach dem Account erstellen und einloggen, dann oben den Reiter "Request List" anklicken.
Nun den Namen der Liste, Art und Beschreibung eingeben.
Namensschema
Damit der Mailinglisten Server aufgeräumt bleibt gilt ab jetzt ein neues Namensschema:
| Schema | Beispiel |
|---|---|
| ak-<name>-<|liste> | ak-campusbeach-info |
| fak<nummer>-<|liste> | fak2-rat |
| senat-<|liste> | senat-qsm |
| hg-<kürzel>-<|liste> | hg-amsev-info |
| fg-<kürzel>-<|liste> | fg-ving-info |
| ref-<kürzel>-<|liste> | ref-soz-sofa4erstis |
| stuvus-<|liste> | stuvus-vorstand |
| lak-<|liste> | lak-hs-pakt |
Liste öffnen
Um eine Liste in Sympa zu öffnen musst du nach dem Anmelden bei Sympa am oberen Rand auf den Reiter „Hauptseite“ klicken. Meistens ist diese standartmäßig geöffnet.
Als nächstes klickst du auf „Meine Listen“. Hier werden dir alle Listen angezeigt, die du Bearbeiten und anzeigen kannst.
Wähle nun die Liste, welche du bearbeiten möchtest. Dann werden dir die verschiedenen Möglichkeiten der Bearbeitung angezeigt.
Abonnenten verwalten
Um zu dem Menü Abonnenten verwalten zu gelangen, klicke einfach „Abonnenten verwalten (Abb1.). Die wichtigsten Funktionen sind im Folgenden erklärt.
Abonnenten hinzufügen
Wenn du einen Abonnenten hinzufügen möchtest musst du in dem Feld „E-Mail Adresse“ (Abb. 2) die entsprechende E-Mail-Adresse eingeben. Die Checkbox „Still“ sorgt, falls aktiviert, dafür, dass die eingegebene E-Mail-Adresse keine Benachrichtigung über das Hinzufügen bekommt. Klicke am Ende einfach auf „Hinzufügen“ und der Nutzer wird der Liste hinzugefügt.
Wenn du mehrere Benutzer hinzufügen möchtest, dann geht dies über den „Mehrfaches Hinzufügen“ Button. Hier kannst du einfach mehrere E-Mail-Adressen eingeben, diese werden dann alle auf einmal zu der Liste hinzugefügt.
Benutzer suchen
Unter Benutzer suchen kannst du nach einem Benutzer in der Liste suchen. Gib hierfür einfach den Namen oder die betreffende E-Mail-Adresse ein.
Abonnenten-Tabelle / Benutzer entfernen
Die Abonnenten-Tabelle ist das Wichtigste im Bereich Abonnenten verwalten. In der Tabelle werden alle Empfänger der Liste angezeigt. Wenn du einen Benutzer entfernen möchtest, wähle seinen Namen in der Tabelle aus und klicke dann weiter unten auf „Ausgewählte E-Mail-Adressen löschen“ (Abb. 3). Die Checkbox „Still“ sorgt auch hier, falls aktiviert, dafür, dass die eingegebene E-Mail-Adresse keine Benachrichtigung über das Hinzufügen bekommt.
Listenkonfiguration
Du kannst auch die Listenkonfiguration ändern. Hier werden die wichtigsten Funktionen dargestellt. Deine Auswahl solle der Abb. 3 entsprechen. Klicke einfach auf den Punkt, den du benötigst. Bitte sei vorsichtig bei den Listeneinstellungen und verändere KEINE Einstellungen, die nicht aufgelistet werden.
Besitzer ändern
Wenn du einen weiteren Besitzer zu der Liste hinzufügen möchtest, klicke auf den entsprechenden Punkt aus der Liste (Abb. 4).
Um einen Besitzer (Owner) hinzuzufügen, fülle die entsprechenden Felder (Abb. 5) aus.
„Name“ und „private Informationen“ sind nicht zwingend erforderlich.
Als „Profil“ wählst du „normaler Besitzer“. Der Abschnitt „Empfangsmodus“ sendet die Benachrichtigungen an den Administrator. „Sichtbarkeit“ zeigt den Administrator in der Liste an.
Betreff der Liste und Sichtbarkeit ändern
Um den Betreff zu ändern musst du den entsprechenden Punkt aus der Liste (Abb.4) auswählen. Das Thema der Liste ist der Betreff. Diesen kannst du ändern. Bitte beachte jedoch, dass das Thema eindeutig sein muss.
Unter „Sichtbarkeit“ kannst du einstellen, wer die Liste sehen kann.
Ändern, wer sich an/abmelden und die Listeninformationen anzeigen kann.
Wenn du diesen Punkt in der Liste (Abb. 4) ausgewählt hast, dann kannst du ändern wer welche Berechtigungen hat. Hier kannst du jede Funktion auf die für euch benötigte Einstellung ändern.
LDAP Nutzen
Es besteht die Möglichkeit LDAP Gruppen direkt in Listen einzubinden, entweder als Subscriber oder als Besitzer/Moderator
Subscriber
Um Subscriber aus einer LDAP Gruppe hinzuzufügen geht ihr auf Data Source Setup/Datenquellen
Und dann dort wählt ihr als data source ldap_group_[% param.0 %] und gebt dann beim Parameter den gewünschten LDAP Gruppen Namen ein hier makerspace
Besitzer/Moderatoren
Um Subscriber aus einer LDAP Gruppe hinzuzufügen geht ihr auf List definition/Listendefinition
Scrollt dann runter und wält als data source ldap_group_[% param.0 %] und gebt dann beim Parameter den gewünschten LDAP Gruppen Namen ein hier ak-makerspace-leiter
Weitere Listen
Weitere öffentliche Listen, die vom TIK verwaltet werden finden sich hier:
https://listserv.uni-stuttgart.de/mailman/listinfo