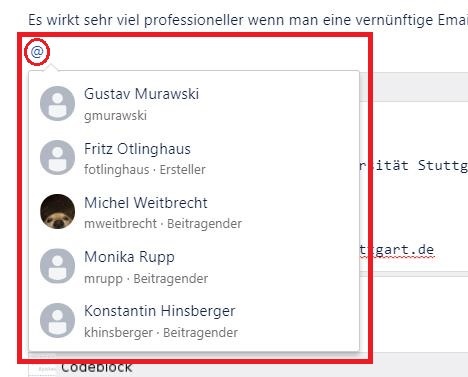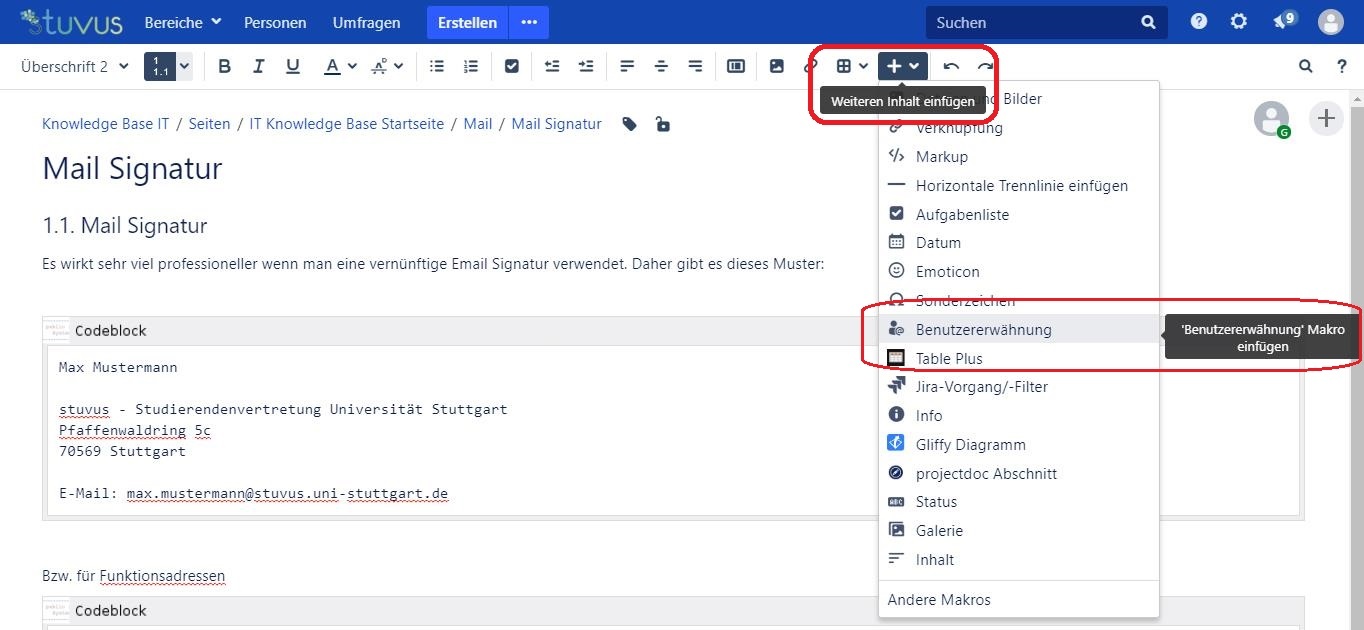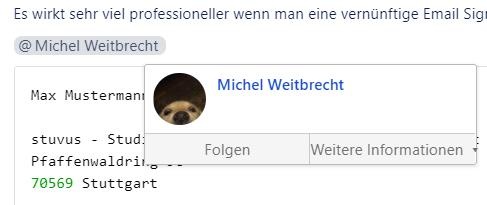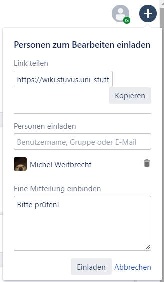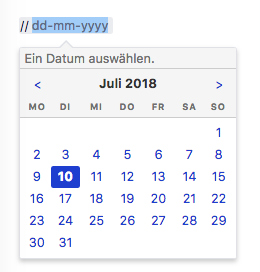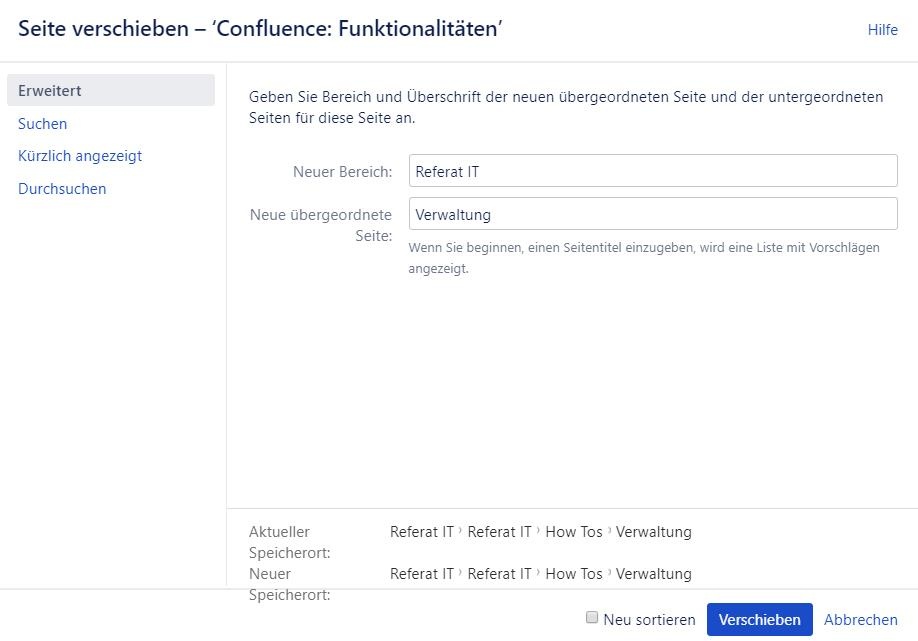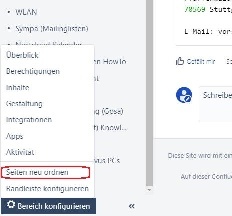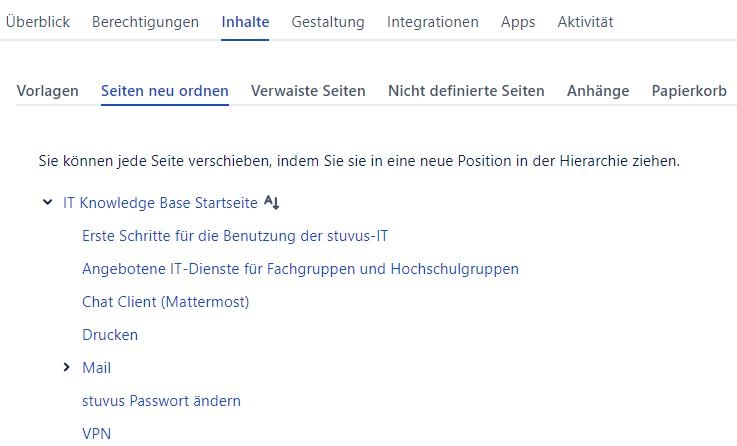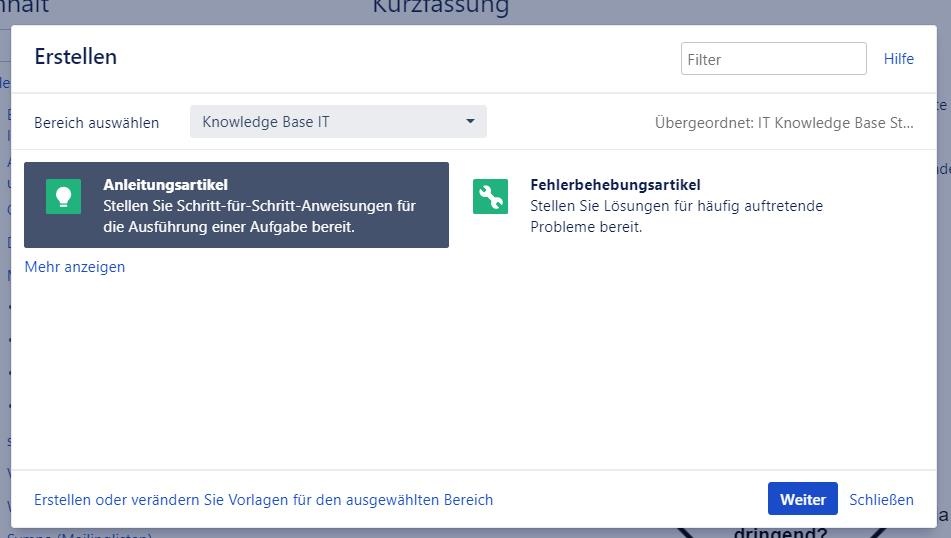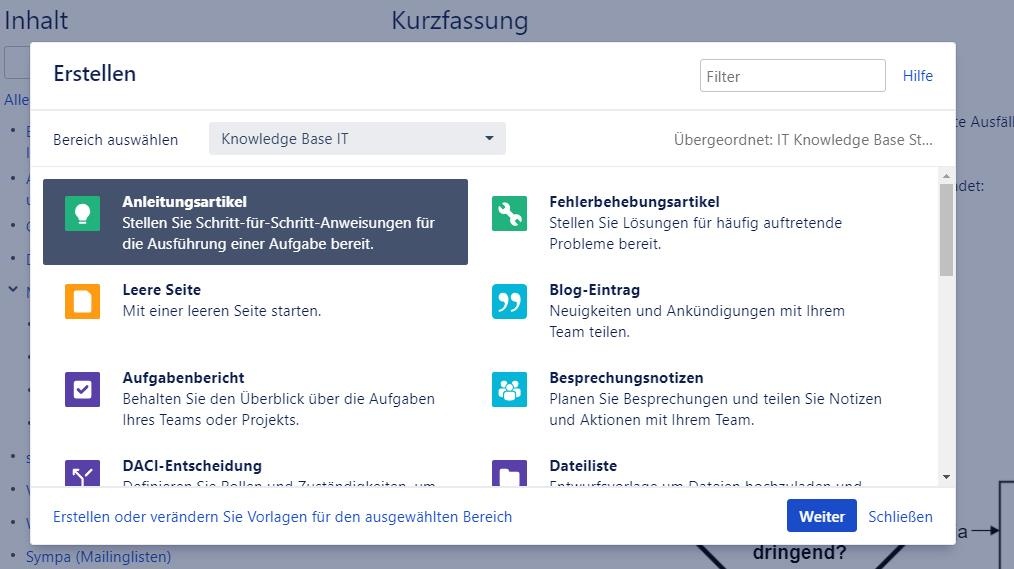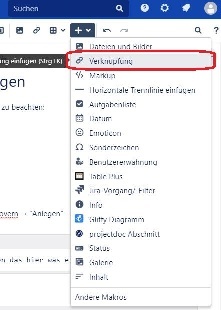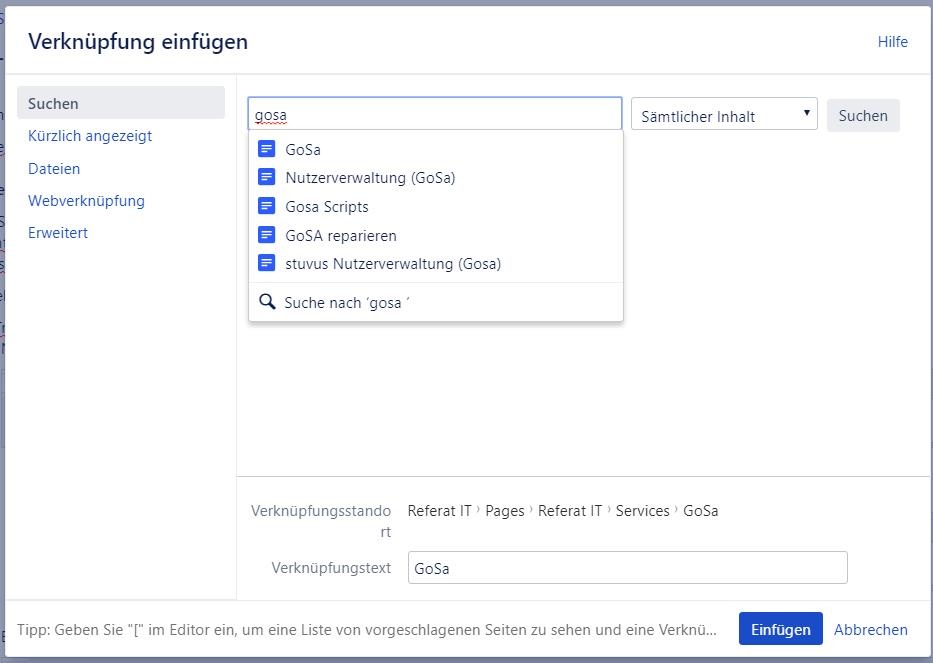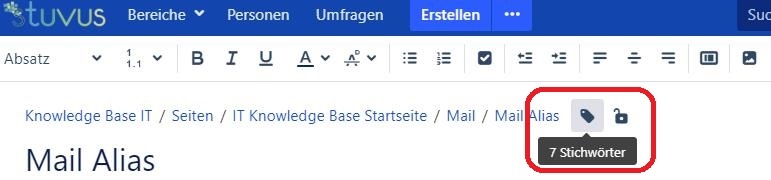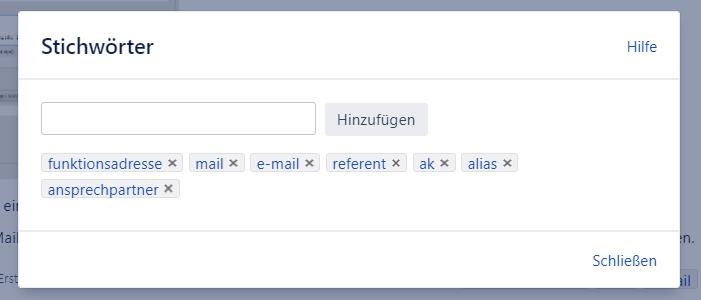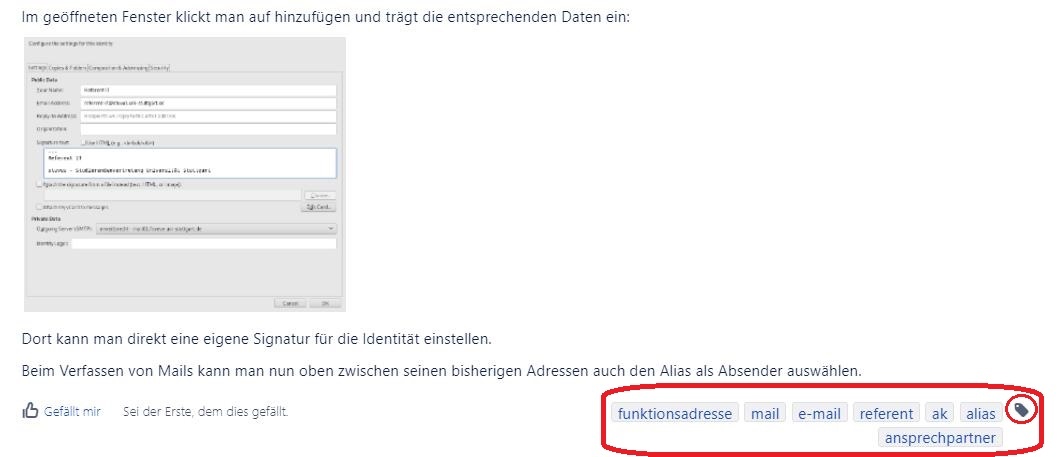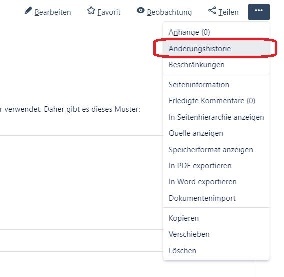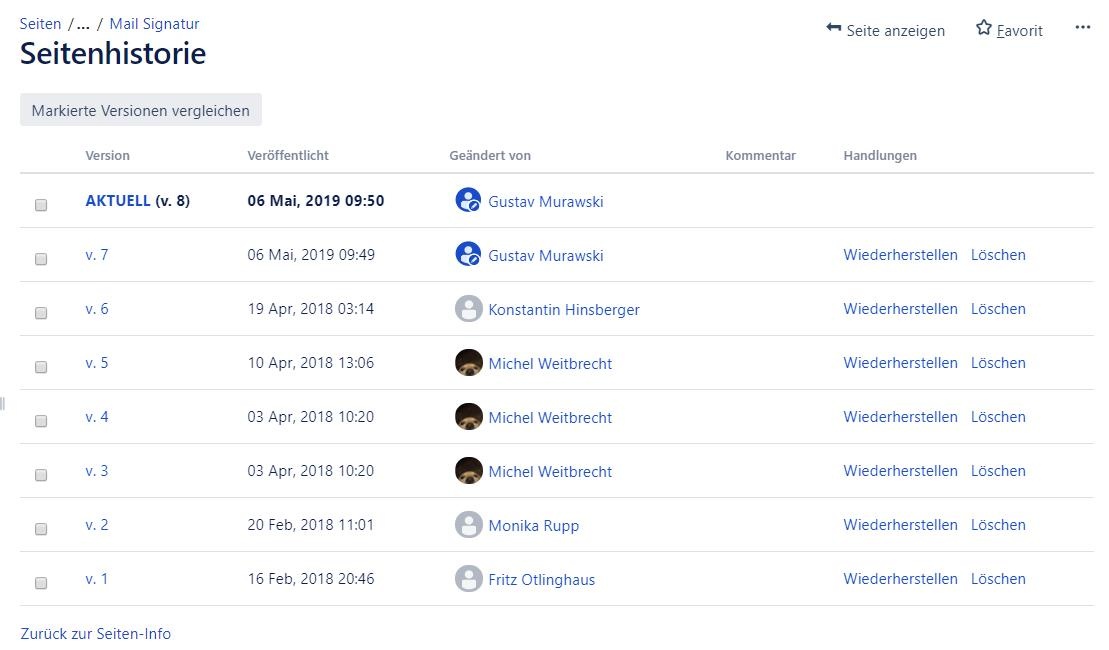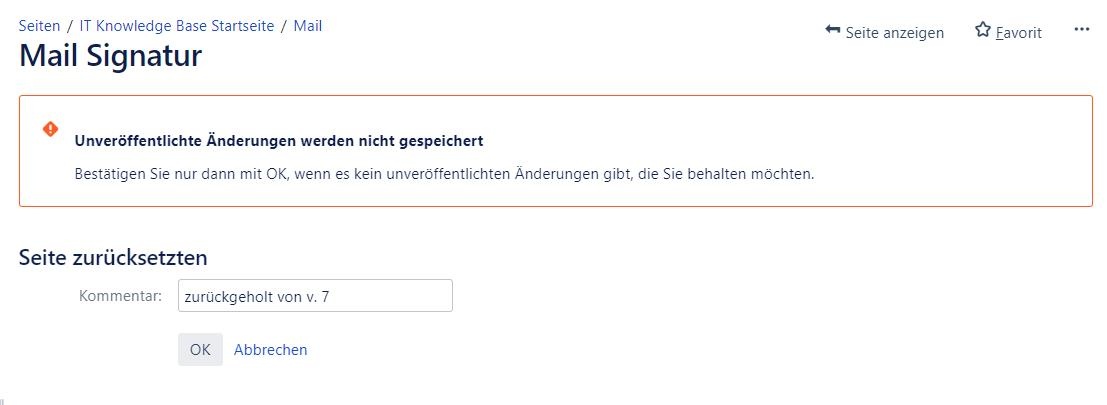1) Nutzer erwähnen/nennen
Ihr habt die Möglichkeit bestimmte Nutzer von Confluence namentlich zu nennen. Hierfür müsst Ihr zuallererst ein "@" schreiben. Daraufhin kommen Namens-Vorschläge von existierenden Nutzer, die ihr anwählen könnt oder Ihr schreibt direkt den Namen der Person, die Ihr nennen wollt aus; Autovervollständigung ist aktiv.
Eine weitere Möglichkeit ist über das Symbol "Weitere Inhalte einfügen" das Makro "Benutzererwähnung" anzuwählen.
Nach der Vervollständigung des Nutzernamens und das Abspeichern der bearbeiteten Seite, wird man nun mit einen Klick auf das Nutzer-Profil weitergeleitet.
2) Nutzer einladen
Zur gemeinsamen Bearbeitung von Seiten könnt Ihr andere Nutzer hinzufügen, hierbei gibt es keine Beschränkung der Bearbeiterzahl. Den Nutzernamen in das leere Feld schreiben und bestätigen; eine Nutzersuche ist ebenfalls möglich . Zusätzlich gibt es die Option eine textuelle Arbeitsanweisung mitzusenden.
3) Datum-Funktion
Um die Datum-Funktion auszurufen und ein ein bestimmtes Datum einzufügen, müsst Ihr im Bearbeitungsmodus "//" schreiben.
4) Seiten verschieben
Um eine Seite zu verschieben, müsst ihr die 3 Punkte im oberen rechten Bereich anwählen und auf "Verschieben" klicken.
Hier bitte den neuen Bereich und die neue übergeordnete Seite auswählen. Wählt darunter nur "Verschieben" aus, wenn ihr die untergeordneten Seiten neu ordnen möchtet. Ansonsten setzt ein Häkchen in "Neu sortieren", wenn ihr Eure Seite auf eine neue Position innerhalb der untergeordneten Seiten verschieben wollt.
5) Seite neu ordnen
Ihr könnt eure erstellen Seiten neu ordnen, indem Ihr unten links "Bereich konfigurieren" öffnet und auf "Seite neu ordnen" klickt. In der Übersicht all eurer erstellen Seiten könnt Ihr nun mit Hilfe von Drag and Drop Eure Reihenfolge anpassen.
6) Vorlagen verwenden
Confluence bringt nativ mehrere verschiedene Vorlagen mit sich, die je nach Bedarf direkt ohne große Veränderungen übernommen werden können.
Hierzu klickt Ihr zunächst auf die 3 Pünktchen bei "Erstellen".
Falls das passende Template noch nicht angezeigt wird: aus "Mehr anzeigen" gehen.
Möchtet Ihr z.B. ein Meeting vor- oder nachbereit werden, findet Ihr bei "Besprechungsnotizen" die passende Vorlage mit den richtigen Formatierungen; oder wenn Ihr ein Event erstellen wollt, wo Nutzer zu- oder absagen können, wählt einfach EasyEvent-Vorlage aus.
7) Verlinkungen hinzufügen
Um eine Verknüpfung wählt im Bearbeiten-Modus den Einfügen-Button aus und klickt auf "Verknüpfung". Gebt nun den Seitennamen oder einen Teil davon (Autovervollständigung ist aktiv) in die Suchleiste ein.
8) Tags setzen
Im Bearbeitungs-Modus einer Seite könnt Ihr Tags setzen, indem Ihr oben unter der Bearbeiten-Leiste auf Stichwörter klickt.
Auch werden alle bisherig verwendeten Tags aufgelistet. Für das Hinzufügen neuer Stichworte ist die Autovervollständigung aktiv.
Neue Stichworte immer mit "Hinzufügen" bestätigen.
Falls Ihr nicht in den Bearbeitungs-Modus wechseln wollt: Rechts, unter dem Inhalt einer Seite, sind ebenfalls alle verwendeten Tags aufgelistet. Um diese zu ergänzen: einfach auf das Tag-Symbol klicken.
9) Seitenverlauf einsehen + vorherige Versionen wiederherstellen
Die gesamte Historie der angewählten Seite kann eingesehen werden. Hierzu muss man die die 3 Pünktchen oben rechts über der Seite anwählen und "Änderungshistorie" anklicken.
Im folgenden erscheint eine Liste aller Versionen der aktuellen Seite. Diese können separat angewählt und wiederhergestellt werden.
Die Versionswahl kann mit einem Kommentar begründet werden. Auf "OK" werden schließlich alle Aktionen bestätigt.