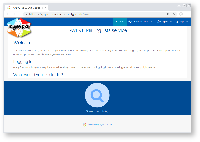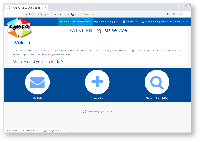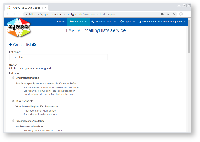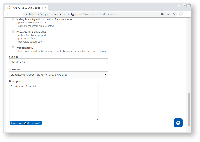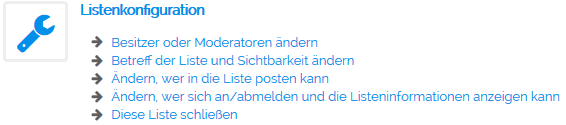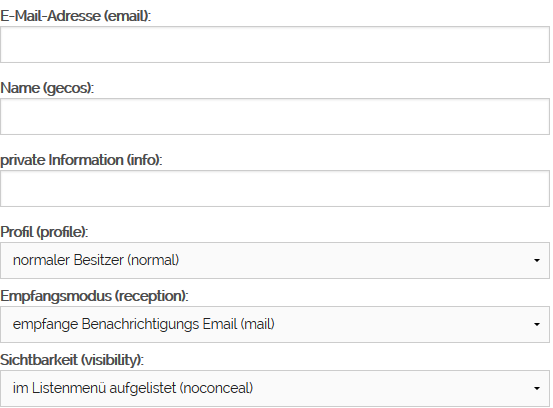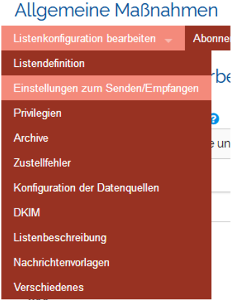...
Dort kannst du dich wie immer mit deinem stuvus Account anmelden
Liste beantragen
...
Zunächst muss die List im Mailinglist Service Beantragt werden.
Danach muss noch ein stuvus-It Ticket gestellt werden.
...
Namensschema
Damit der Mailinglisten Server aufgeräumt bleibt gilt ab jetzt ein neues Namensschema:
...
Die Abonnenten-Tabelle ist das Wichtigste im Bereich Abonnenten verwalten. In der Tabelle werden alle Empfänger der Liste angezeigt. Wenn du einen Benutzer entfernen möchtest, wähle seinen Namen in der Tabelle aus und klicke dann weiter unten auf „Ausgewählte E-Mail-Adressen löschen“ (Abb. 3). Die Checkbox „Still“ sorgt auch hier, falls aktiviert, dafür, dass die eingegebene E-Mail-Adresse keine Benachrichtigung über das Hinzufügen bekommt.
| Anker | ||
|---|---|---|
|
Listenkonfiguration
Du kannst auch die Listenkonfiguration ändern. Hier werden die wichtigsten Funktionen dargestellt. Deine Auswahl solle der Abb. 3 entsprechen. Klicke einfach auf den Punkt, den du benötigst. Bitte sei vorsichtig bei den Listeneinstellungen und verändere KEINE Einstellungen, die nicht aufgelistet werden.
Besitzer ändern
Wenn du einen weiteren Besitzer zu der Liste hinzufügen möchtest, klicke auf den entsprechenden Punkt aus der Liste (Abb. 4).
Um einen Besitzer (Owner) hinzuzufügen, fülle die entsprechenden Felder (Abb. 5) aus.
„Name“ und „private Informationen“ sind nicht zwingend erforderlich.
Als „Profil“ wählst du „normaler Besitzer“. Der Abschnitt „Empfangsmodus“ sendet die Benachrichtigungen an den Administrator. „Sichtbarkeit“ zeigt den Administrator in der Liste an.
Betreff der Liste und Sichtbarkeit ändern
Um den Betreff zu ändern musst du den entsprechenden Punkt aus der Liste (Abb.4) auswählen. Das Thema der Liste ist der Betreff. Diesen kannst du ändern. Bitte beachte jedoch, dass das Thema eindeutig sein muss.
Unter „Sichtbarkeit“ kannst du einstellen, wer die Liste sehen kann.
Ändern, wer sich an/abmelden und die Listeninformationen anzeigen kann.
Wenn du diesen Punkt in der Liste (Abb. 4) ausgewählt hast, dann kannst du ändern wer welche Berechtigungen hat. Hier kannst du jede Funktion auf die für euch benötigte Einstellung ändern.
Listenmoderation
Moderatoren hinzufügen/ändern
Die Moderatoren lassen sich im gleichen Menü, wie die Besitzer hinzufügen/ändern. Moderatoren sollten immer via LDAP hinzugefügt werden. in jedem Fall müssen sie mit ihrer stuvus-Account Mail hinterlegt werden.
Sind keine Moderatoren definiert, fällt diese Aufgabe an die List-Owner.
Einstellungen zum Senden/Empfangen
Empfangsoptionen
In diesem Menü lässt sich unter Anderem Einstellen, ob die Liste öffentlich ist oder moderiert wird.
|
Um die Empfangseinstellungen für einen bestimmten Subscriber zu ändern, muss man in der Abonnenten-Tabelle auf die Adresse des Users klicken.
Danach wird man auf eine Seite weitergeleitet mit einem Dropdown-Menü mit der Überschrift "Empfangsmodus" bzw. "Receiving".
Die einzelnen Optionen sind hier kurz erklärt:
- standard (direct reception): Der Abonnent erhält jede E-Mail direkt und einzeln, sobald sie an die Liste gesendet wird.
- digest MIME format: E-Mails werden gesammelt und in regelmäßigen Abständen als eine einzige MIME-formatierte Zusammenfassung verschickt.
- digest plain text format: Ähnlich wie MIME, aber als einfacher Text formatiert.
- html: E-Mails werden im HTML-Format zugestellt.
- no mail: Der Abonnent erhält keine E-Mails, bleibt aber Mitglied der Liste.
- not receiving your own posts: Der Abonnent erhält alle E-Mails außer seinen eigenen.
- notice mode: Nur Benachrichtigungen über neue Nachrichten werden gesendet, nicht die Nachrichten selbst.
- summary mode: Es wird nur eine Zusammenfassung der Betreffzeilen gesendet.
- text-only mode: Nur der Textinhalt von E-Mails wird gesendet, ohne Anhänge oder Formatierungen.
- urlize mode: Links in E-Mails werden durch URLs ersetzt.
Listenkonfiguration
Du kannst auch die Listenkonfiguration ändern. Hier werden die wichtigsten Funktionen dargestellt. Deine Auswahl solle der Abb. 3 entsprechen. Klicke einfach auf den Punkt, den du benötigst. Bitte sei vorsichtig bei den Listeneinstellungen und verändere KEINE Einstellungen, die nicht aufgelistet werden.
Besitzer ändern
Wenn du einen weiteren Besitzer zu der Liste hinzufügen möchtest, klicke auf den entsprechenden Punkt aus der Liste (Abb. 4).
Um einen Besitzer (Owner) hinzuzufügen, fülle die entsprechenden Felder (Abb. 5) aus.
„Name“ und „private Informationen“ sind nicht zwingend erforderlich.
Als „Profil“ wählst du „normaler Besitzer“. Der Abschnitt „Empfangsmodus“ sendet die Benachrichtigungen an den Administrator. „Sichtbarkeit“ zeigt den Administrator in der Liste an.
Betreff der Liste und Sichtbarkeit ändern
Um den Betreff zu ändern musst du den entsprechenden Punkt aus der Liste (Abb.4) auswählen. Das Thema der Liste ist der Betreff. Diesen kannst du ändern. Bitte beachte jedoch, dass das Thema eindeutig sein muss.
Unter „Sichtbarkeit“ kannst du einstellen, wer die Liste sehen kann.
Ändern, wer sich an/abmelden und die Listeninformationen anzeigen kann.
Wenn du diesen Punkt in der Liste (Abb. 4) ausgewählt hast, dann kannst du ändern wer welche Berechtigungen hat. Hier kannst du jede Funktion auf die für euch benötigte Einstellung ändern.
Listenmoderation
Moderatoren hinzufügen/ändern
Die Moderatoren lassen sich im gleichen Menü, wie die Besitzer hinzufügen/ändern. Moderatoren sollten immer via LDAP hinzugefügt werden. in jedem Fall müssen sie mit ihrer stuvus-Account Mail hinterlegt werden.
Sind keine Moderatoren definiert, fällt diese Aufgabe an die List-Owner.
Einstellungen zum Senden/Empfangen
Empfangsoptionen
In diesem Menü lässt sich unter Anderem Einstellen, ob die Liste öffentlich ist oder moderiert wird.
Die Standarteinstellung nach Listenerstellung ist Moderiert(editorkey).
Eine andere sinvolle Einstellung ist beschraenkt auf die Domain uni-stuttgart.de, ansonsten moderiert (uni_stuttgart_moderated).
Es gibt verschiedene weitere Einstellungen. Bei konketen Fragen bitte ein Ticket erstellen.
Moderation für bestimmte Adressen deaktivieren (direkte Zustellung)
Will man die Moderation für bestimmte Adressen umgehen, sodass die Mails immer direkt zugestellt werden, kann man das durch ein Workaround tun, indem man die Moderation für Mitglieder der Liste abstellt und dann die Adresse, für die man die Moderation umgehen will, als Subscriber hinzufügt. Dazu passt man zunächst die Sendeeinstellungen der Liste an und wählt "subscribers_moderated" (Achtung: dadurch wird die Moderation für alle Mitglieder der Liste deaktiviert). Wenn man die Adresse dann zur Liste hinzufügt, kann man bei den Empfangseinstellungen "no mail" auswählen, damit die Adresse zwar Mitglied und somit von der Moderation befrei ist, aber keine Mails bekommt (wie man die Empfangseinstellungen für Subscriber ändert, wird in diesem Abschnitt erklärt)Die Standarteinstellung nach Listenerstellung ist Moderiert(editorkey).
Eine andere sinvolle Einstellung ist beschraenkt auf die Domain uni-stuttgart.de, ansonsten moderiert (uni_stuttgart_moderated).
Es gibt verschiedene weitere Einstellungen. Bei konketen Fragen bitte ein Ticket erstellen.
Antwortadresse auswählen
...