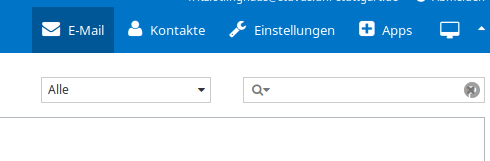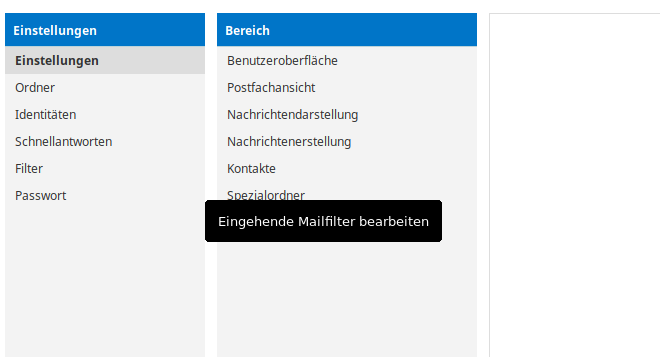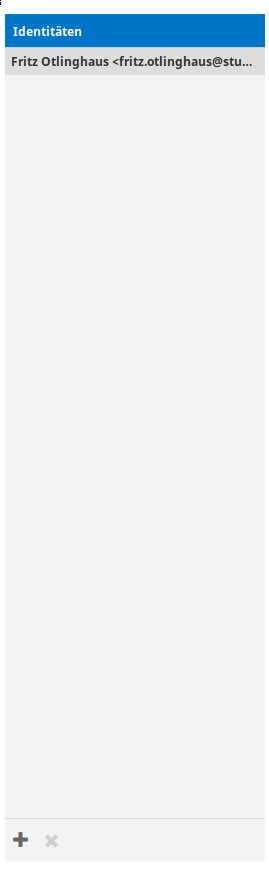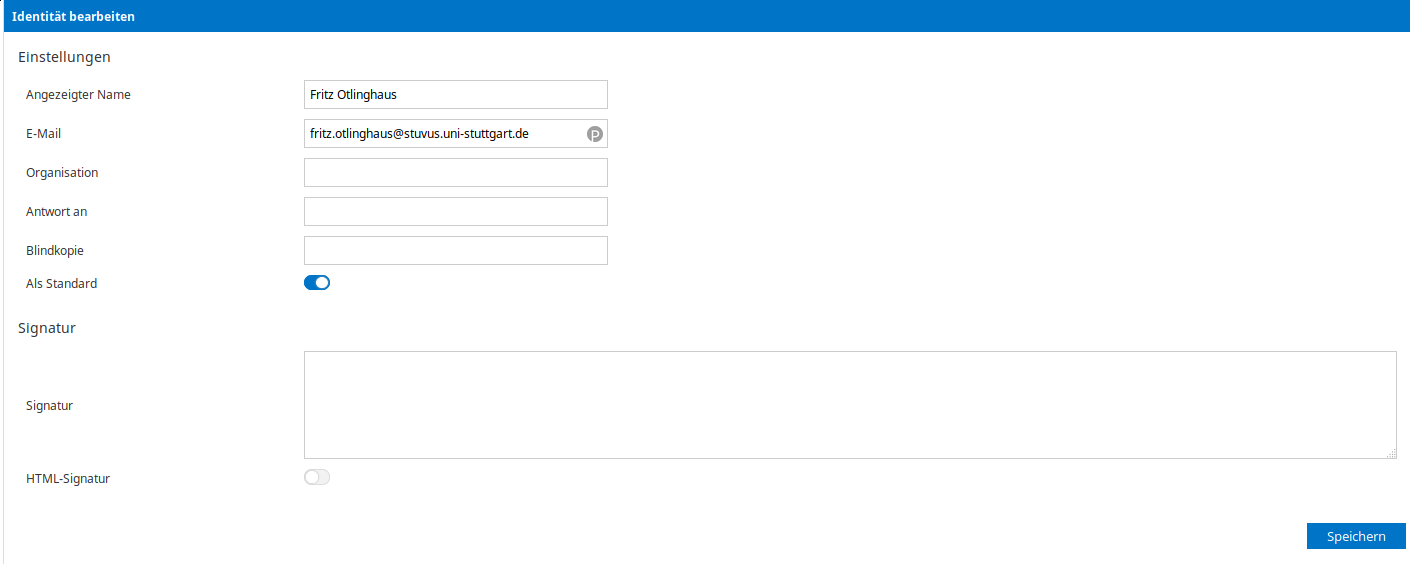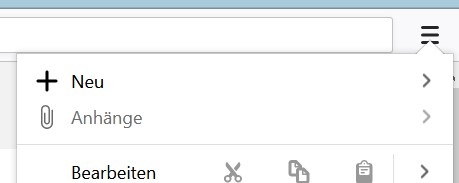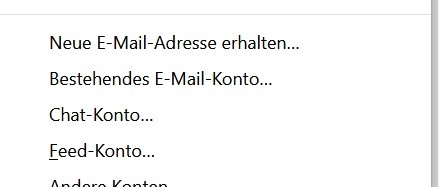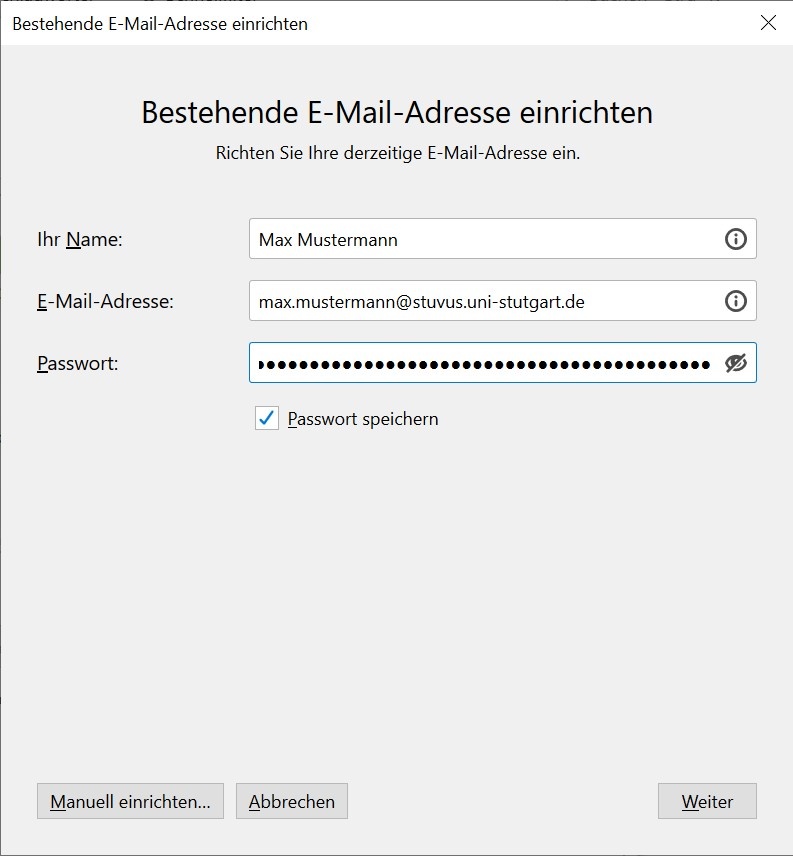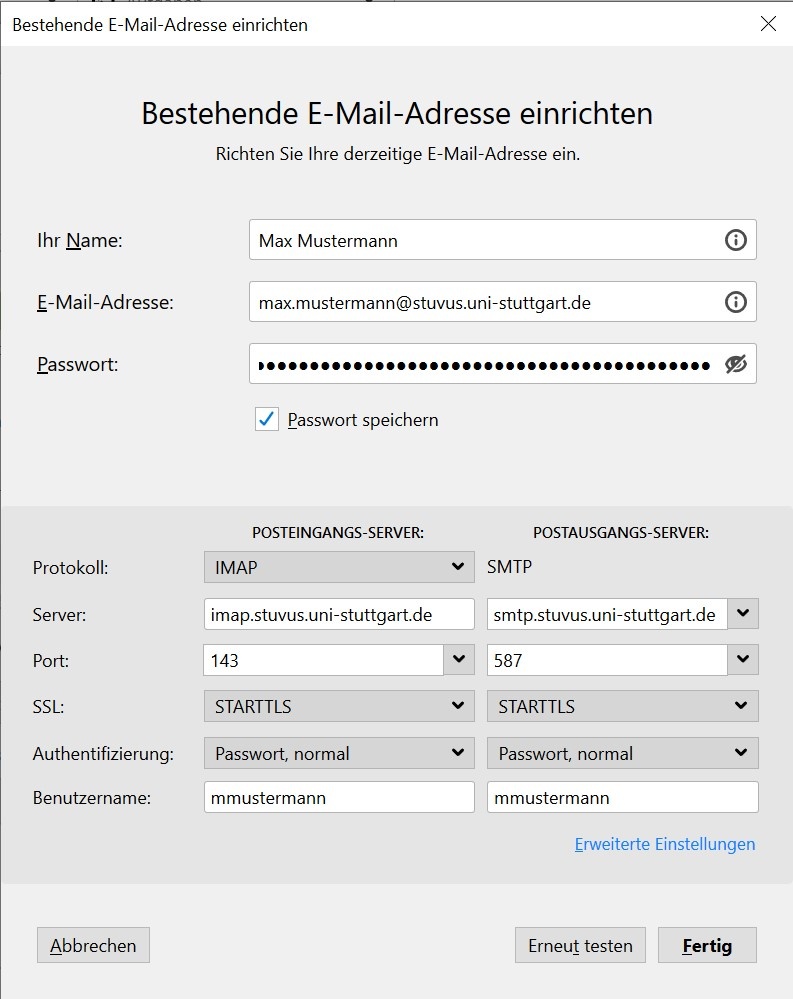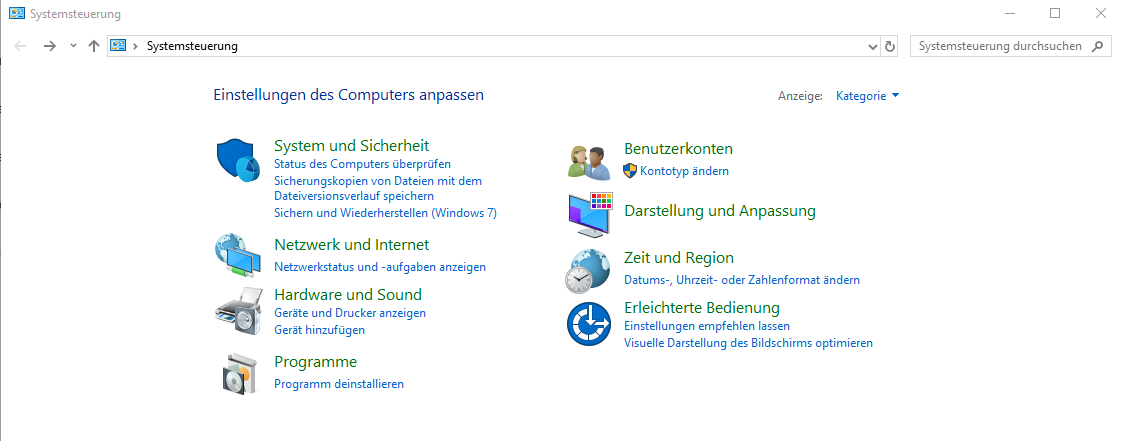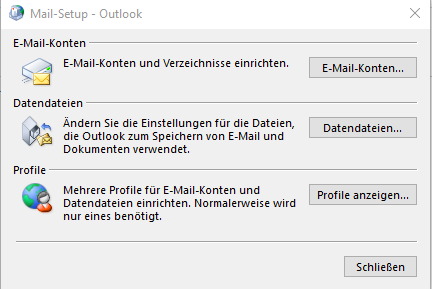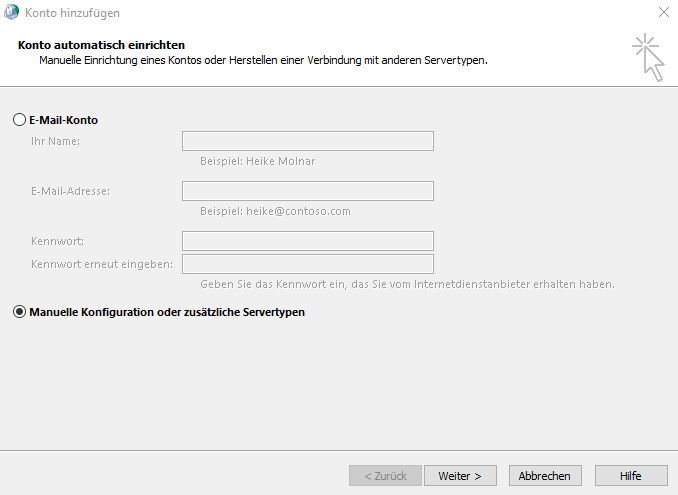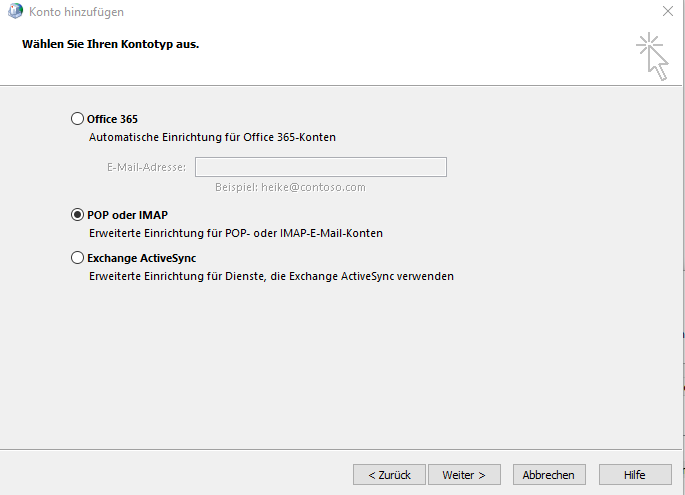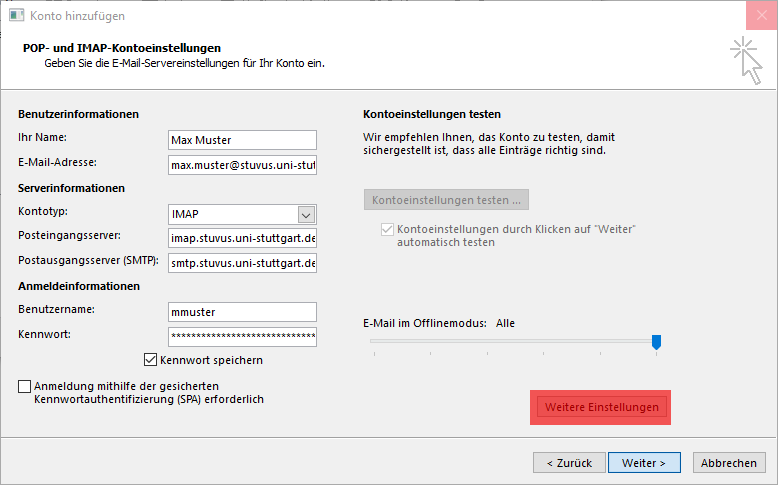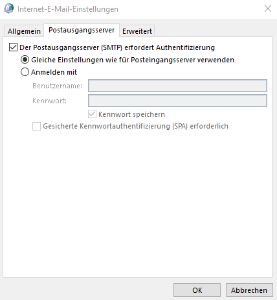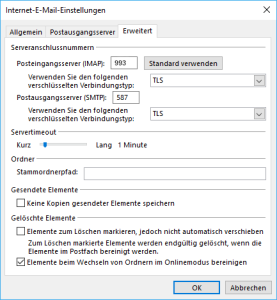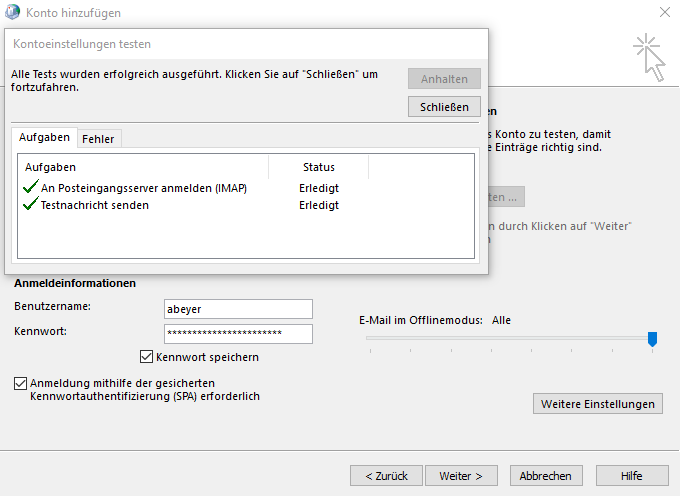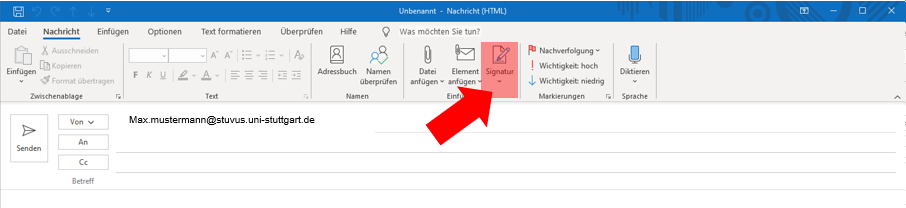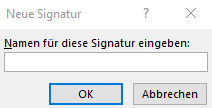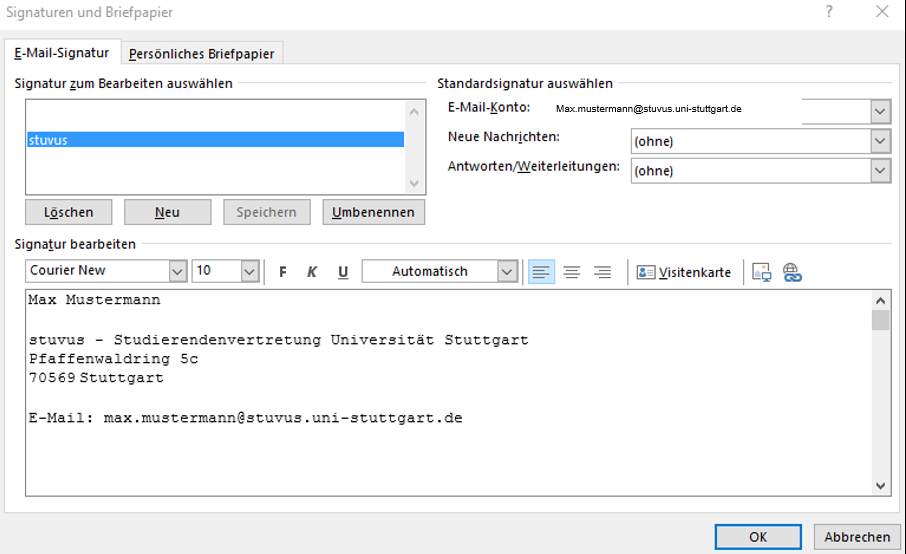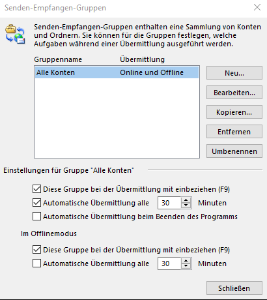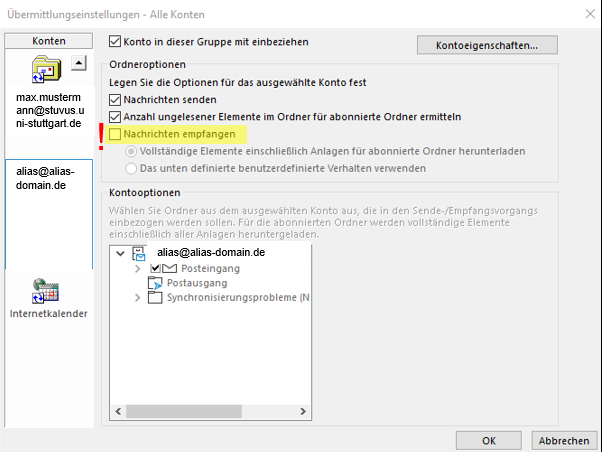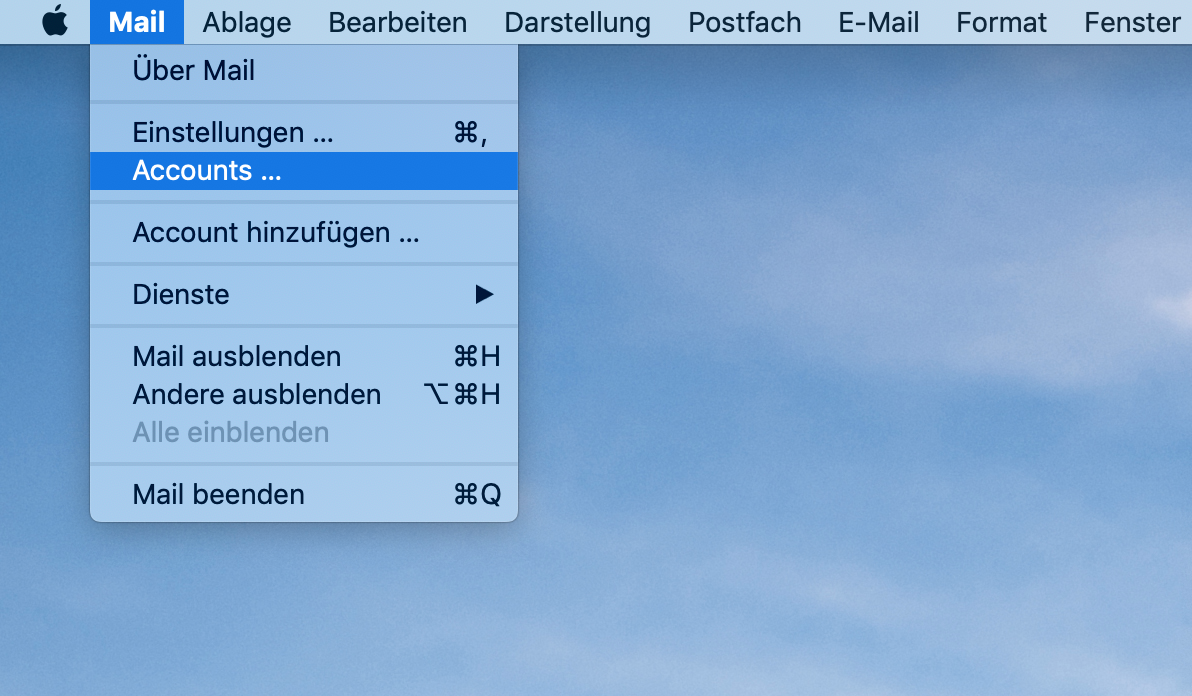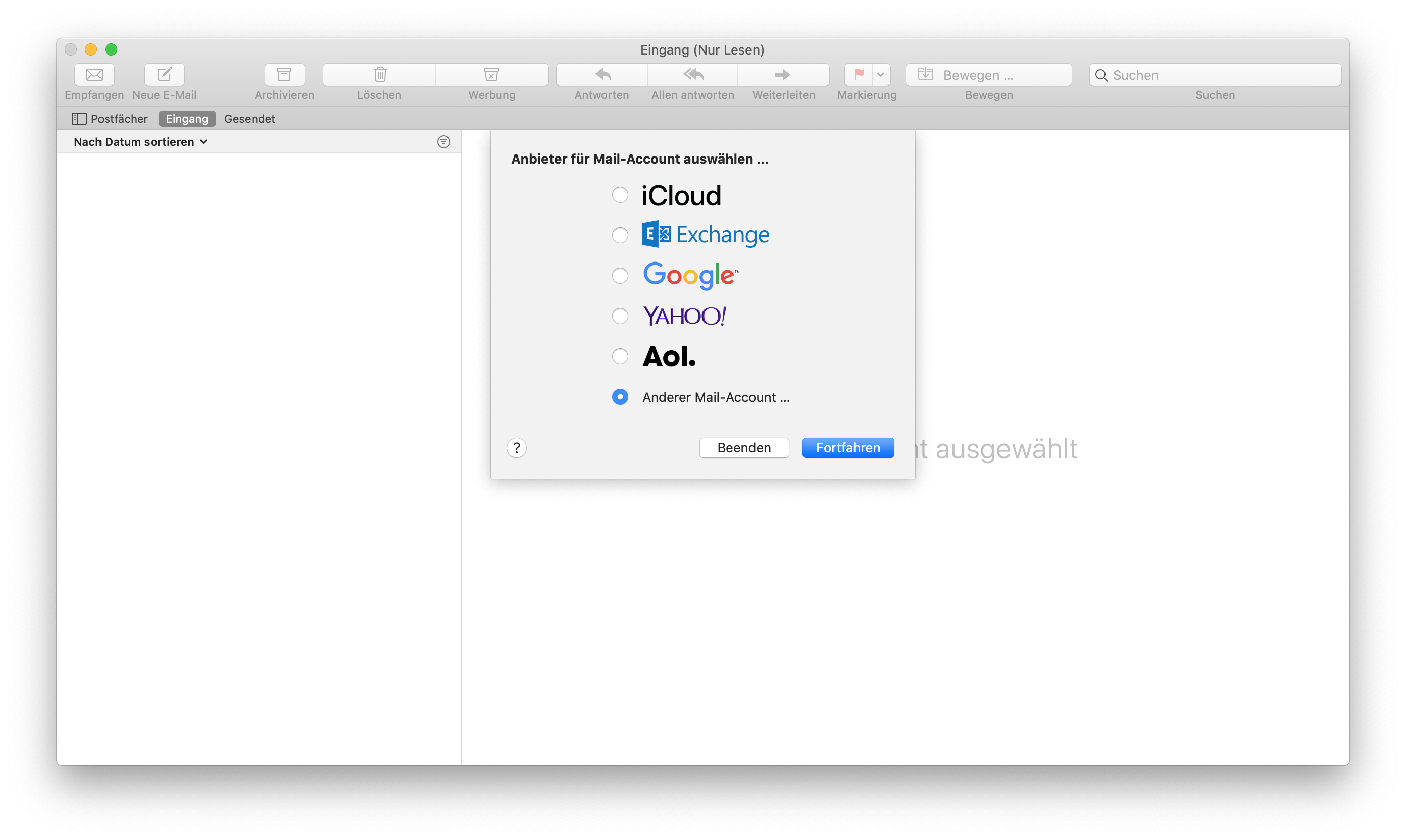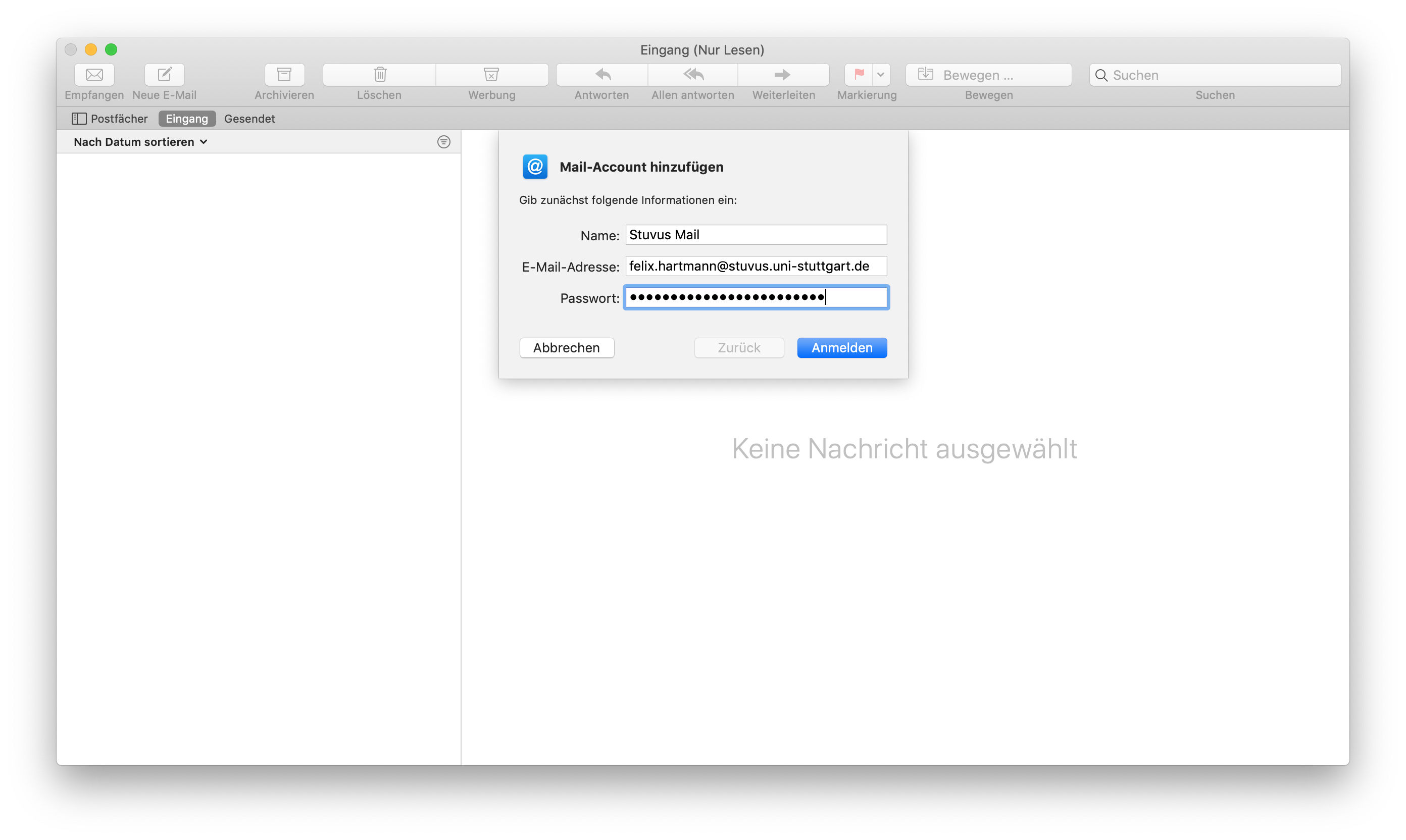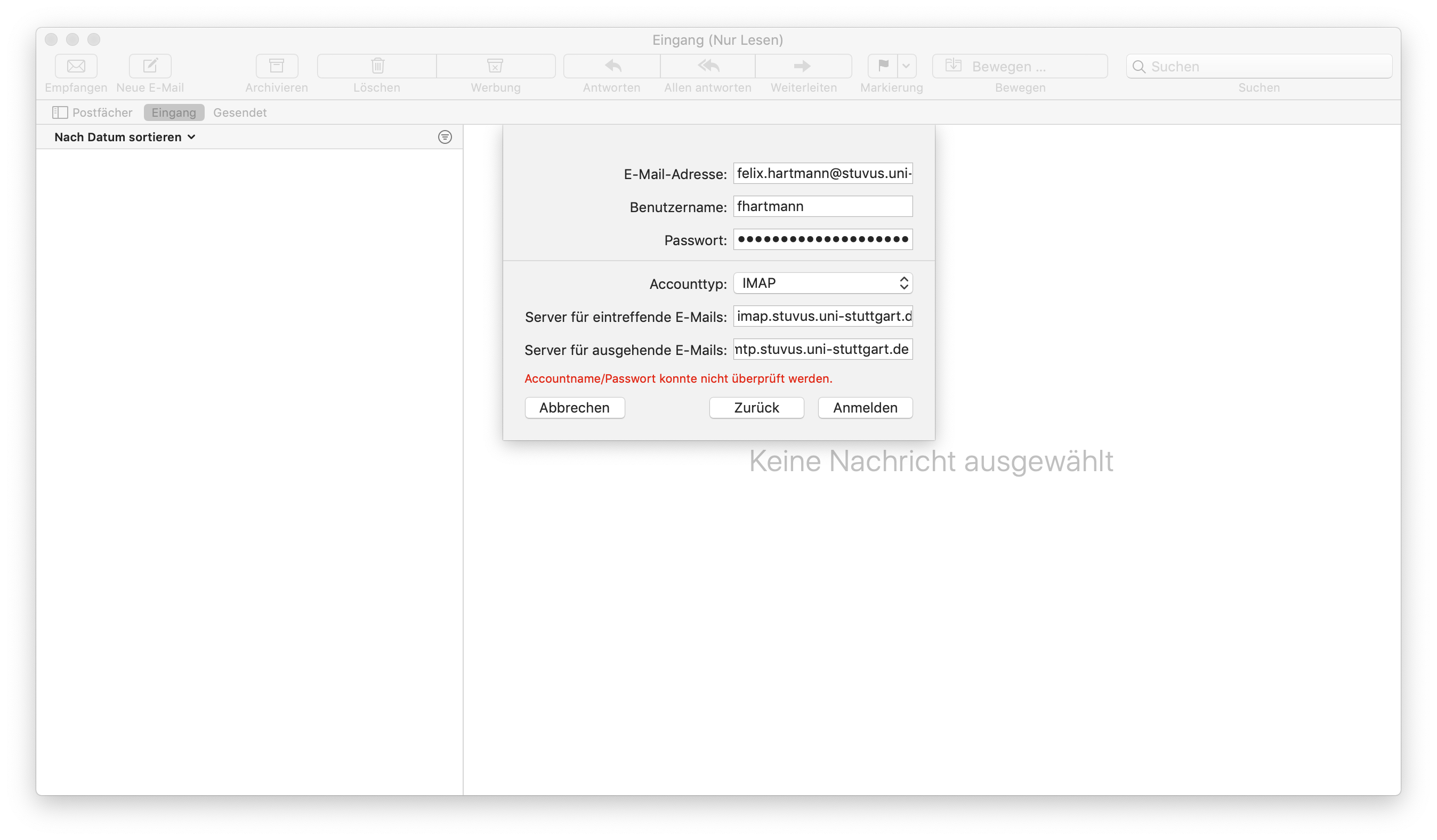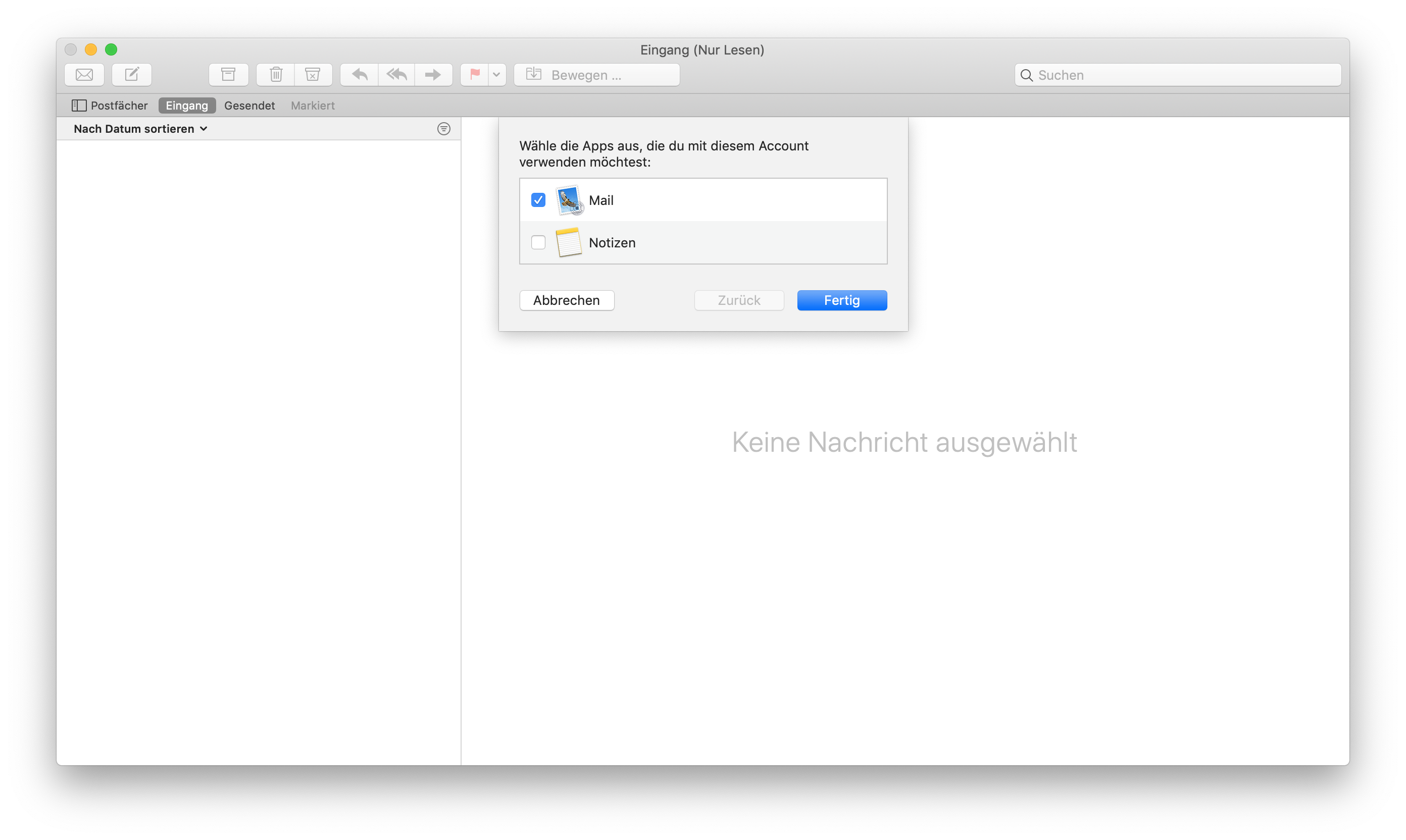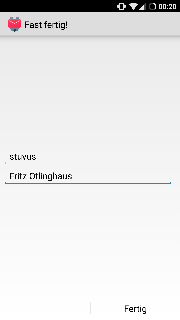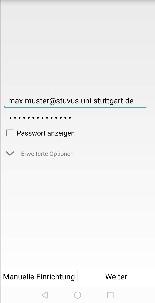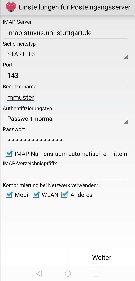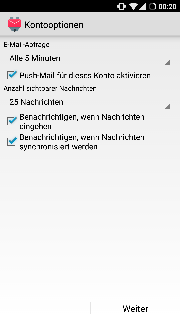| Inhalt | ||
|---|---|---|
|
| Seitenhierarchie | ||||
|---|---|---|---|---|
|
Allgemeine Infos
| Protokoll | URL | Port | Verschlüsselung | Benutzername |
| IMAP | imap.stuvus.uni-stuttgart.de | 143 | STARTTLS | vnachname |
| SMTP | smtp.stuvus.uni-stuttgart.de | 587 | STARTTLS | vnachname |
Als Mailadresse muss die Dir von Deinem Admin zugeteilte E-Mail-Adresse eintragen werden. Ansonsten wird standardmäßig vnachname@faveve.uni-stuttgart.de verwendet. Damit zu senden funktioniert aber (absichtlich) nicht.
In Vertretung von stuvus oder einer Fachgruppe soll zum Versenden von Mails IMMER die vorname.nachname@-Adresse oder die jeweilige Funktionsadresse verwendet werden. Das wirkt professioneller als Privat-Adressen und ist transparent für Außenstehende und auch die meisten Internen.
Generell gilt: Wenn ihr Spam bekommt, verschiebt ihn bitte in den Spam-Ordner und löscht ihn nicht. Dieser Ordner wird regelmäßig (alle 30 Tage) geleert und dabei lernt die Spamerkennung dazu. Wenn Mails fälschlicherweise als Spam erkannt werden, verschiebt sie in den Posteingang (oder in irgendeinen anderen Ordner), dabei lernt die Spamerkennung ebenfalls.
Webmail
Erreichbar unter https://webmail.stuvus.uni-stuttgart.de, Login mit dem stuvus-Account (Benutzername: vnachname).
Erstkonfiguration
Nach dem ersten Login müsst ihr noch euer Webmail etwas umkonfigurieren damit es vollständig funktioniert.
Als erstes geht ihr oben rechts in der Ecke auf Einstellungen:
Dann geht ihr dort links auf Identitäten
Dort wählt ihr in der Liste den Eintrag aus
Dort tragt ihr dann in den Feldern eure komplette E-Mail-Adresse und euren Anzeigenamen ein. Die E-Mail-Adresse wurde dir von deinem Admin zugewiesen. Sie hat üblicherweise folgende Form:
- vorname.nachname@stuvus.uni-stuttgart.de wenn Du dich direkt bei stuvus engagierst,
- vorname.nachname@fg-kuerzel.stuvus.uni-stuttgart.de wenn du Teil einer Fachgruppe bist und
- vorname.nachname@hg-kuerzel.hg-stuttgart.de wenn du Teil einer Hochschulgruppe bist.
Ausnahme: Einige Fachgruppen und Hochschulgruppen haben eigene Domains.
Falls ihr euch nicht sicher seid, oder ihr nicht alle eure Adressen kennt, schreibt einfach eine E-Mail an support@stuvus.uni-stuttgart.de
Thunderbird (Windows/Mac/Linux)
Um einen neuen Mailaccount hinzuzufügen, klickt man oben rechts im Menü auf "Neu" und wählt dann "Bestehendes E-Mail-Konto...":
Es öffnet sich ein Fenster, in das man seine Zugangsdaten einträgt, siehe Allgemeine Infos.
Normalerweise sollte Thunderbird die korrekten Einstellungen erkennen. Falls etwas nicht funktioniert kann man diese mit einem Klick auf "Manuell Einrichten" überprüfen.
Die korrekten Servereinstellungen lauten:
Outlook Office 365 (Windows)
Die Einrichtung unserer Mailserver in Outlook ist nicht trivial, da Microsoft wichtige Einstellmöglichkeiten versteckt.
Wir empfehlen daher die Verwendung eines anderen Mailclients (z.B. Mozilla Thunderbird).
Viele werden Outlook als teil von Microsoft Office bereits bezogen haben (https://www.stud.uni-stuttgart.de/dienste/software/index.html).
Mit Office 2019 bzw Office 365 ist die Einrichtung des Mailaccounts etwas umständlicher geworden, da die neue Oberfläche wichtige Einstellungen als nicht änderbar aufführt. Deswegen muss auf die alte Oberfläche (bis Office 2016) zugegriffen werden.
| Erweitern | ||||||
|---|---|---|---|---|---|---|
| ||||||
E-Mail Konto in Microsoft Outlook einrichten
Dazu öffnet man die Sytemsteuerung und durchsucht diese nach dem Wort "mail". Dann öffnet sich das Mail-Setup. Hier klickt man auf E-Mail-Konten und dann in den Kontoeinstellungen auf Neu : Das IMAP-Konto muss manuel konfiguriert werden. Dazu verwendet man die Einstellungen in den Allgmeinen Infos oben auf der Seite. |
| Erweitern | ||
|---|---|---|
| ||
Mail Signatur in MS Outlook einrichtenAm leichtesten lässt sich das beim Erstellen einer Neuen E-Mail machen. Dort klickt man auf den Button Signatur: Im Fenster Signaturen und Briefpapier drückt man im Tab E-Mail-Signatur den Button Neu und gibt der Signatur einen Namen: Nun kann man sein Signatur bearbeiten. Vorschläge finden sich im Wiki auf der Seite Mail Signatur. |
| Erweitern | ||
|---|---|---|
| ||
|
| Erweitern | ||||||||||||
|---|---|---|---|---|---|---|---|---|---|---|---|---|
| ||||||||||||
Um Konflikte mit der Synchronisation von Terminen zu vermeiden, sollten Änderungen an Terminen immer online erfolgen: https://nextcloud.stuvus.uni-stuttgart.de/apps/calendar/ Ihr könnt aber öffentliche Kalender via WebDAV in Outlook integireren. Da Micorsoft seine Nutzer nicht mag, wurde die native Unterstützung von WebDAV seit Office2010 eingestellt. Eine open source Zusatzsoftware ermöglicht aber trotzdem die Nutzung von WebDAV : https://caldavsynchronizer.org/de/download/
Einrichtung: https://nextcloud.com/blog/nextcloud-offers-caldav-synchronizer-for-outlook-users/ In den Sync Settings solte unter Synchronisation mode: Outlook←Server ausgewählt werden um Konflikte und Termindopplungen zu vermeiden. |
macOS
Fall 1 - einziger Account:
Ist unter Mail noch kein Account registriert worden, fordert Mail dazu auf, direkt einen anzulegen, dann bitte bei Bild 2 weitermachen.
"anderer Mail Account" wählen → Infos wie in Bild 3 eintragen → Anmelden drücken → Dies schlägt Fehl, das ist in Ordnung. → Im sich nun geöffneten Fenster die Informationen wie in Bild 4 eintragen und auf "Anmelden" klicken → Nun noch Mail in der Liste auswählen → Fertig
Fall 2 - zusätzlicher Account:
Unter "Mail" Accounts wählen → Nun auf das Plus links unten in der Liste klicken → Dort "anderer Mail Account" wählen → Infos wie in Bild 3 eintragen → Anmelden drücken → Dies schlägt Fehl, das ist in Ordnung. → Im sich nun geöffneten Fenster die Informationen wie in Bild 4 eintragen und auf "Anmelden" klicken → Nun noch Mail in der Liste auswählen → Fertig
iOS
- Einstellungen > Passwörter & Accounts > Account hinzufügen > Andere > Mail-Account hinzufügen
- Name: <Vorname> <Nachname>
- E-Mail: <vorname>.<nachname>@stuvus.uni.stuttgart.de
- Passwort: <stuvus-Passwort>
- Beschreibung: beliebig
- IMAP auswählen
- Server für eintreffende E-Mails:
- Hostname: imap.stuvus.uni-stuttgart.de
- Benutzername: <vnachname>
- Passwort: <stuvus-Passwort>
- Server für ausgehende E-Mails:
- Hostname: smtp.stuvus.uni-stuttgart.de
- Benutzername: <vnachname>
- Passwort: <stuvus-Passwort>
- Fehlermeldung: Verbindung über SSL unmöglich mit Nein beantworten
- Auf Weiter drücken
- Meldung "Möchtest du wirklich sichern?" mit "Sichern" beantworten
- Auf Sichern drücken
- Den neu hinzugefügten Account auswählen
- Unter IMAP auf Account drücken
- Erweitert wählen
- unter Einstellungen für eintreffende E-Mails:
- SSL verwenden: an
- Authentifizierung: Passwort
- IMAP-Pfad-Präfix: leer lassen
- Server-Port: 143
- zurück zu Account
- auf SMTP drücken
- auf primärer Server / smtp.stuvus.uni-stuttgart.de drücken
- SSL verwenden: an
- Authentifizierung: Passwort
- Server-Port: 587
- zurück auf Account
- Fertig drücken
Fertig eingerichtet
Android
Empfehlung des IT Teams ist (K9-Mail)[https://play.google.com/store/apps/details?id=com.fsck.k9&hl=de]
Manuelle Einrichtung → Dort Imap Konto auswählen → Informationen dort eintragen → Auf Weiter klicken → SMTP Infos eintragen → Weiter drücken → Email Abfrage auf Alle 5 Minuten stellen → Weiter → Kontoname stuvus eintragen → Unter Namen den vollen Namen eintragen → Fertig