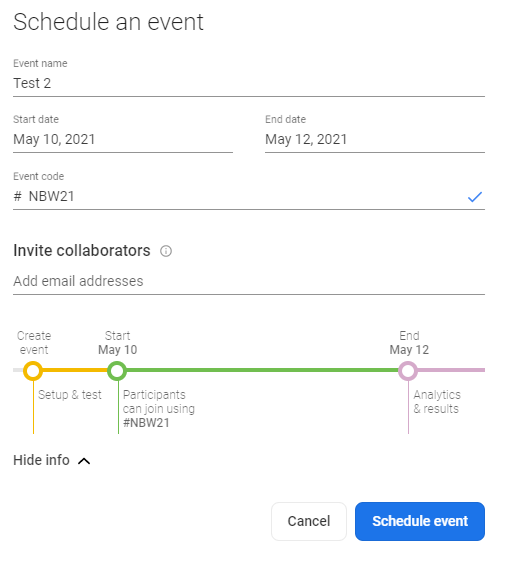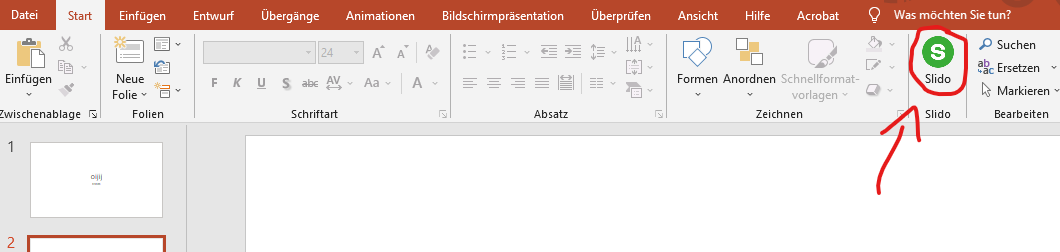| Infokasten | ||
|---|---|---|
| ||
Mit sli.do könnt ihr Umfragen, Quizzes, Wordcloudes, Ideensammlungen und einiges mehr erstellen, damit ihr euer Event möglichst interaktiv gestalten könnt Wir haben einen "Professional"-Zugang zu sli.do, den ihr für eure Programmpunkte gerne verwenden dürft (siehe unten). |
| Warnungskasten | ||
|---|---|---|
| ||
Update 04.05.: Ursprünglich war angedacht Tweedback zu nutzen. Wir mussten nun aber leider kurzfristig auf sli.do umsteigen. |
Übersicht:
| Inhalt |
|---|
Allgemeines
sli.do ist ein intuitiv benutzbares interaktives Tool für Veranstaltungen.
Beispiele, wie sli.do bei den Zuhörer*innen aussehen kann:
Es genügt den Zuhörer*innen einen Link oder einen Code bereitzustellen. Als Moderator*in (das kann Referent*in, Tech-Angel oder jemand anderes sein) müssen sie dann lediglich noch die jeweilige Frage / Quiz / Wordcloud / etc. freischalten, damit diese den Zuhörer*innen direkt angezeigt wird.
Wie integrieren in den eigenen Vortrag?
Es gibt eine Power-Point und Google Slides Integration (siehe unten), die jedoch die Installation einer Software voraussetzt. Dies macht außerdem nur dann Sinn, wenn der Bildschirm geteilt wird, also die Funktion "Präsentation hochladen" in BBB nicht verwendet wird.
Es ist natürlich möglich, sli.do auch ohne PowerPoint zu verwenden (was auch je nach Anwendungsfall sinnvoll ist). Der Workflow könnte dann folgendermaßen aussehen:
- Vorab sli.do im Präsentationsmodus im Browser öffnen
- Während des Events: Fenster / Tab vom Vortrag zu sli.do wechseln
- anschließend zurück zum Vortrag wechseln
- evtl. hilfreich:
- Tastenkombination zum Fenster wechseln: Alt + Tab
- Tastenkombination zum Tab wechseln im Browser: Strg + Tab
- Fenster in den Vollbildmodus bringen (für sli.do sinnvoll): F11
Einloggen
| Show If | ||||||||||||||||||||||
|---|---|---|---|---|---|---|---|---|---|---|---|---|---|---|---|---|---|---|---|---|---|---|
| ||||||||||||||||||||||
Account 1 - vorgesehen für Leitevents: Benutzername:
Passwort:
Account 2 - vorgesehen für externe Events: Benutzername:
Passwort:
|
| Hide If | ||
|---|---|---|
| ||
|
Shared access
Wenn mehrere Personen während einem Event Zugriff auf Slido haben sollen kann man sie unter "Event settings > General > share acces" z.B. per Mail einladen
so können euch zusätzliche Personen helfen, euer Event zu managen
Slido Design und Sprache anpassen
Slido Präsentationen können individuell angepasst werden.
Wir haben bereits eine Vorlage erstellt, die ihr gerne duplizieren und dann verändert könnt. Hier sind das NBW logo und die NBW Farben bereits hinterlegt, deutsch als Sprache ausgewählt, etc.
eigene Logos können über "Event Settings>Customizations>Branding" hochgeladen werden
hier unter Customizations können auch noch viele weitere Sachen angepasst werden
Die Slido Event Sprache ist standardmäßig auf Englisch
Ihr könnt die Sprache aber auf "Event settings > General > Show Additional Settings > German" umstellen
Tutorials
https://admin.sli.do/academy oder unter dem Reiter "Academy" gibt es zu den Funktionen und auch zum Setup kurze, informative Tutorials
Auswahl an relevanten Tutorials:
- Setup Tutorials unter "Academy" - Remote setup
- Umfragen erstellen → Tutorials unter "Academy" - Polls
- Quiz → Tutorials unter "Academy" - Quizzes
- Ideensammlung ermöglichen→ "Event Settings>Features>Ideas" → einstellen, wenn noch nicht ausgewählt
PowerPoint und Google Slides Integration
Man kann Slido auch in schon vorhandene Powerpoint Präsentationen oder Google Slides einbauen (dafür muss man allerdings extra Software installieren)
- PP: Slido Software für PP runterladen, Setup ausführen, PP Präsentation öffnen und auf das Slido Zeichen klicken)
gibt wohl teilweise Probleme weil es erst in der Beta ist
- GS: Add on für GS installieren, GS Präsentation öffnen und auf Add Ons gehen (hier gibt es auch ein Tutorial zu Slido in GS unter "Show Tutorial")