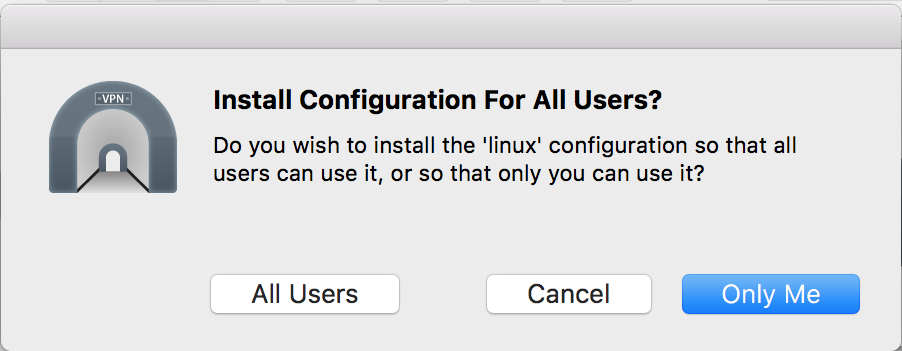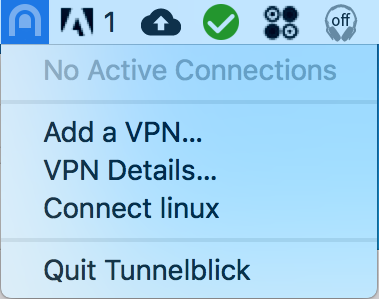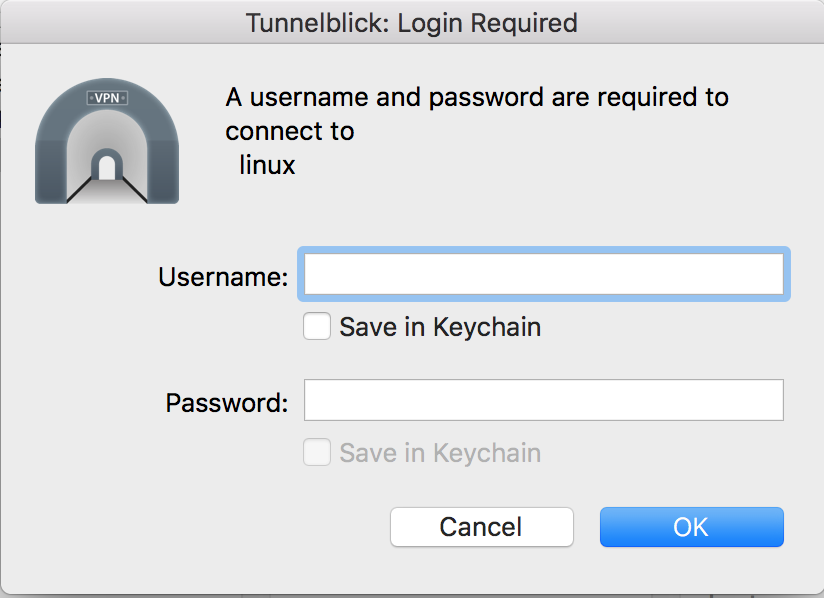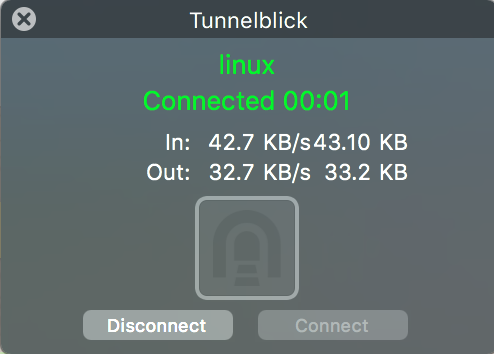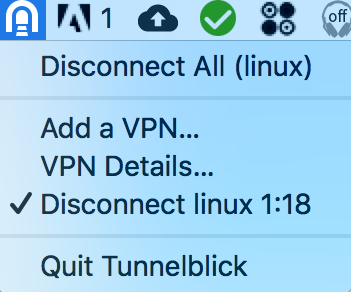Android Config
stuvus.ovpn herunterladen und den neusten release von ics-openvpn (Open source) oder OpenVPN Connect (Official) herunterladen.
App öffnen und oben draufdrücken um Notifikationen zu aktivieren.
Danach auf Importieren drücken und stuvus.ovpn auswählen.
Um zu aktivieren draufdrücken und um zu trennen bei den benachrichtigungen auf disconnect drücken.
Windows Config
Unter OpenVPN die neuste Version von OpenVPN runterladen und installieren.
Nach der Installation lädt man folgende Konfiguration herunter: stuvus.ovpn. Durch Anklicken der Konfiguration kann man diese in OpenVPN importieren.
Um das VPN zu aktivieren, machst du auf das OpenVPN Symbol unten rechts auf dem Bildschirm einen Rechtsklick und drückt dann auf "connect" bzw. "verbinden". Danach gibst du deine Login-Daten für deinen Stuvus-Account ein. Nun solltest du mit dem VPN verbunden sein.
Um die Verbindung zu tr
Sollte sich so noch keine Verbindung aufbauen lassen, muss man ggf. den TAP-Adapter umbenennen, falls dieser noch nicht automatisch den richtigen Namen hat. Dazu geht man auf Windows-Einstellungen → Netzwerk und Internet → Adapteroptionen ändern → Rechtsklick auf den TAP-Adapter → Umbenennen → Umbenennen in "stuvus.ovpn"
Linux Config
KDE Netzwerk
In den Einstellungen den Reiter WLAN & Netzwerke auswählen und dort unter dem Reiter WLAN & Netzwerke das Plus links unten drücken.
Dort dann ganz nach unten scrollen und VPN-Verbindung importieren drücken und die Datei stuvus.open importieren. Dann auf die Verbindung gehen und unter Benutzername und Passwort die stuvus anmeldedaten eingeben und auf Anwenden rechts unten drücken.
Anschließend kann die Verbindung aktiviert werden.
Gnome Netzwerk Verwaltung
In den Einstellungen den Reiter Netzwerk auswählen und dort unter VPN das Plus anklicken.
Dann Aus Datei importieren auswählen und die Datei stuvus.ovpn importieren. Anschließend Nutzername und Passwort deines stuvus-Accounts eingeben und mit Hinzufügen beenden.
Anschließend kann das VPN mit dem Schalter aktiviert werden.
Mac Config
VPN Client
Als VPN Client bietet sich Tunnelblick als OpenSource Software an. Runterladen, installieren, starten!
Config File
Folgendes Config-File herunterladen und per Doppelklick starten. stuvus.ovpn
Es sollte sich Tunnelblick mit dem folgenden Fenster öffnen.
Konfigurationen für Only Me installieren. Zur Installation wird das Passwort benötigt.
Verbinden und Trennen vom VPN
Mit dem VPN kann man sich verbinden indem man in der Statusleiste auf das Tunnelblick Symbol klickt und dort auf Connect linux.
Ein Dialog öffnet sich, in den man den stuvus Benutzernamen und das Passwort eintragen muss.
Bei erfolgreicher Verbindung sollte das folgende im Tunnelblick Fenster in der rechten, oberen Ecke des Bildschirms stehen:
Vom VPN trennen kann man sich, indem man in der Statusleiste das Tunnelblick Symbol anklickt und dort auf Disconnect linux klickt.