Mailinglisten
Mailinglisten sind unsere Art Informationen gesammelt an bestimmte Interessensgruppen (z.B. Fach-/Hochschulgruppen) weiterzugeben und Informationen zu verteilen. Dies kann auch sinnvoll sein, um Informationen an bestimmte Semester (Semesterlisten) oder universitätsnahe Vereine weiterzugeben.
Auch die Organisation von Parties lässt sich so über die stuvus-Infrastruktur erledigen, anstatt eine unschöne, unseriöse Mailadresse (z.B. CocktailpartyderhammerbeidenTBiologen1920@web.de) zu erstellen und die Accountdetails an die Leute zu verteilen. Dazu benötogt man nur einen stuvus-Account, der einem nebenbei auch Zugang zu allen weiteren nützlichen Stuvus-Diensten erlaubt.
Stuvus nutzt zur Mailinglistenverwaltung Sympa.
Anmelden bei Sympa
Sympa findest du unter https://lists.stuvus.uni-stuttgart.de/wws/ hier musst du oben rechts auf „Anmelden“ klicken.
Dort kannst du dich wie immer mit deinem stuvus Account anmelden
Liste beantragen
Zunächst muss die List im Mailinglist Service Beantragt werden.
Danach muss noch ein stuvus-It Ticket gestellt werden.
Namensschema
Damit der Mailinglisten Server aufgeräumt bleibt gilt ab jetzt ein neues Namensschema:
| Schema | Beispiel | Beschreibung |
|---|---|---|
| ak-<name>-<|liste> | ak-campusbeach-info | Arbeitskreise (AKs) |
| fak<nummer>-<|liste> | fak2-rat | Fakultätslisten |
| senat-<|liste> | senat-qsm | Senat |
| stupa-<|liste> | stupa-sgo | Studierendenparlament Ausschüsse |
| stupa-liste-<kürzel>-<liste> | stupa-liste-nsl- | Stupa-Liste |
| hg-<kürzel>-<|liste> | hg-amsev-info | Hochschulgruppen (HGs) |
| fg-<kürzel>-<|liste> | fg-ving-info | Fachgruppen (FGs) |
| ref-<kürzel>-<|liste> | ref-soz-sofa4erstis | Referate (ref) |
| stuvus-<|liste> | stuvus-vorstand | Studierendenvertretung der Universität Stuttgart (stuvus) |
| lak-<|liste> | lak-hs-pakt | Landesastenkonferenz (LAK)= Landesstudierendenvertretung |
| v-<kürzel>-<|liste> | v-tebios-vorstand | universitätsnahe Vereine |
Liste öffnen
Um eine Liste in Sympa zu öffnen musst du nach dem Anmelden bei Sympa am oberen Rand auf den Reiter „Hauptseite“ klicken. Meistens ist diese standartmäßig geöffnet.
Als nächstes klickst du auf „Meine Listen“. Hier werden dir alle Listen angezeigt, die du Bearbeiten und anzeigen kannst.
Wähle nun die Liste, welche du bearbeiten möchtest. Dann werden dir die verschiedenen Möglichkeiten der Bearbeitung angezeigt.
Abonnenten verwalten
Um zu dem Menü Abonnenten verwalten zu gelangen, klicke einfach „Abonnenten verwalten (Abb1.). Die wichtigsten Funktionen sind im Folgenden erklärt.
Abonnenten hinzufügen
Wenn du einen Abonnenten hinzufügen möchtest musst du in dem Feld „E-Mail Adresse“ (Abb. 2) die entsprechende E-Mail-Adresse eingeben. Die Checkbox „Still“ sorgt, falls aktiviert, dafür, dass die eingegebene E-Mail-Adresse keine Benachrichtigung über das Hinzufügen bekommt. Klicke am Ende einfach auf „Hinzufügen“ und der Nutzer wird der Liste hinzugefügt.
Wenn du mehrere Benutzer hinzufügen möchtest, dann geht dies über den „Mehrfaches Hinzufügen“ Button. Hier kannst du einfach mehrere E-Mail-Adressen eingeben, diese werden dann alle auf einmal zu der Liste hinzugefügt.
Benutzer suchen
Unter Benutzer suchen kannst du nach einem Benutzer in der Liste suchen. Gib hierfür einfach den Namen oder die betreffende E-Mail-Adresse ein.
Abonnenten-Tabelle / Benutzer entfernen
Die Abonnenten-Tabelle ist das Wichtigste im Bereich Abonnenten verwalten. In der Tabelle werden alle Empfänger der Liste angezeigt. Wenn du einen Benutzer entfernen möchtest, wähle seinen Namen in der Tabelle aus und klicke dann weiter unten auf „Ausgewählte E-Mail-Adressen löschen“ (Abb. 3). Die Checkbox „Still“ sorgt auch hier, falls aktiviert, dafür, dass die eingegebene E-Mail-Adresse keine Benachrichtigung über das Hinzufügen bekommt.
Empfangseinstellungen für Subscriber ändern
Um die Empfangseinstellungen für einen bestimmten Subscriber zu ändern, muss man in der Abonnenten-Tabelle auf die Adresse des Users klicken.
Danach wird man auf eine Seite weitergeleitet mit einem Dropdown-Menü mit der Überschrift "Empfangsmodus" bzw. "Receiving".
Die einzelnen Optionen sind hier kurz erklärt:
- standard (direct reception): Der Abonnent erhält jede E-Mail direkt und einzeln, sobald sie an die Liste gesendet wird.
- digest MIME format: E-Mails werden gesammelt und in regelmäßigen Abständen als eine einzige MIME-formatierte Zusammenfassung verschickt.
- digest plain text format: Ähnlich wie MIME, aber als einfacher Text formatiert.
- html: E-Mails werden im HTML-Format zugestellt.
- no mail: Der Abonnent erhält keine E-Mails, bleibt aber Mitglied der Liste.
- not receiving your own posts: Der Abonnent erhält alle E-Mails außer seinen eigenen.
- notice mode: Nur Benachrichtigungen über neue Nachrichten werden gesendet, nicht die Nachrichten selbst.
- summary mode: Es wird nur eine Zusammenfassung der Betreffzeilen gesendet.
- text-only mode: Nur der Textinhalt von E-Mails wird gesendet, ohne Anhänge oder Formatierungen.
- urlize mode: Links in E-Mails werden durch URLs ersetzt.
Listenkonfiguration
Du kannst auch die Listenkonfiguration ändern. Hier werden die wichtigsten Funktionen dargestellt. Deine Auswahl solle der Abb. 3 entsprechen. Klicke einfach auf den Punkt, den du benötigst. Bitte sei vorsichtig bei den Listeneinstellungen und verändere KEINE Einstellungen, die nicht aufgelistet werden.
Besitzer ändern
Wenn du einen weiteren Besitzer zu der Liste hinzufügen möchtest, klicke auf den entsprechenden Punkt aus der Liste (Abb. 4).
Um einen Besitzer (Owner) hinzuzufügen, fülle die entsprechenden Felder (Abb. 5) aus.
„Name“ und „private Informationen“ sind nicht zwingend erforderlich.
Als „Profil“ wählst du „normaler Besitzer“. Der Abschnitt „Empfangsmodus“ sendet die Benachrichtigungen an den Administrator. „Sichtbarkeit“ zeigt den Administrator in der Liste an.
Betreff der Liste und Sichtbarkeit ändern
Um den Betreff zu ändern musst du den entsprechenden Punkt aus der Liste (Abb.4) auswählen. Das Thema der Liste ist der Betreff. Diesen kannst du ändern. Bitte beachte jedoch, dass das Thema eindeutig sein muss.
Unter „Sichtbarkeit“ kannst du einstellen, wer die Liste sehen kann.
Ändern, wer sich an/abmelden und die Listeninformationen anzeigen kann.
Wenn du diesen Punkt in der Liste (Abb. 4) ausgewählt hast, dann kannst du ändern wer welche Berechtigungen hat. Hier kannst du jede Funktion auf die für euch benötigte Einstellung ändern.
Listenmoderation
Moderatoren hinzufügen/ändern
Die Moderatoren lassen sich im gleichen Menü, wie die Besitzer hinzufügen/ändern. Moderatoren sollten immer via LDAP hinzugefügt werden. in jedem Fall müssen sie mit ihrer stuvus-Account Mail hinterlegt werden.
Sind keine Moderatoren definiert, fällt diese Aufgabe an die List-Owner.
Einstellungen zum Senden/Empfangen
Empfangsoptionen
In diesem Menü lässt sich unter Anderem Einstellen, ob die Liste öffentlich ist oder moderiert wird.
Die Standarteinstellung nach Listenerstellung ist Moderiert(editorkey).
Eine andere sinvolle Einstellung ist beschraenkt auf die Domain uni-stuttgart.de, ansonsten moderiert (uni_stuttgart_moderated).
Es gibt verschiedene weitere Einstellungen. Bei konketen Fragen bitte ein Ticket erstellen.
Moderation für bestimmte Adressen deaktivieren (direkte Zustellung)
Will man die Moderation für bestimmte Adressen umgehen, sodass die Mails immer direkt zugestellt werden, kann man das durch ein Workaround tun, indem man die Moderation für Mitglieder der Liste abstellt und dann die Adresse, für die man die Moderation umgehen will, als Subscriber hinzufügt. Dazu passt man zunächst die Sendeeinstellungen der Liste an und wählt "subscribers_moderated" (Achtung: dadurch wird die Moderation für alle Mitglieder der Liste deaktiviert). Wenn man die Adresse dann zur Liste hinzufügt, kann man bei den Empfangseinstellungen "no mail" auswählen, damit die Adresse zwar Mitglied und somit von der Moderation befrei ist, aber keine Mails bekommt (wie man die Empfangseinstellungen für Subscriber ändert, wird in diesem Abschnitt erklärt).
Antwortadresse auswählen
Als Standard ist hier die ganze Liste ausgewählt. Je nach Anwenderszenario, ist es sinnvoll diesen Wert auf Absender zu ändern.
LDAP Nutzen
Es besteht die Möglichkeit LDAP Gruppen direkt in Listen einzubinden, entweder als Subscriber oder als Besitzer/Moderator
Subscriber
Um Subscriber aus einer LDAP Gruppe hinzuzufügen geht ihr auf Data Source Setup/Datenquellen
Und dann dort wählt ihr als data source ldap_group_[% param.0 %] und gebt dann beim Parameter den gewünschten LDAP Gruppen Namen ein hier makerspace
Besitzer/Moderatoren
Um Subscriber aus einer LDAP Gruppe hinzuzufügen geht ihr auf List definition/Listendefinition
Scrollt dann runter und wält als data source ldap_group_[% param.0 %] und gebt dann beim Parameter den gewünschten LDAP Gruppen Namen ein hier ak-makerspace-leiter
Synchronisation der LDAP-Einträge
Die Synchronisation passiert automatisch.
Hier soll zukünfitg stehen wie häufig Einträge ggfs. automatisch synchronisiert werden und was ggfs. noch selbst zu tun ist.
Listen-Abbestell-Link mit jeder Mail mitschicken
Bei manchen Listen kann es sinvoll sein, dass bei jeder Mail unten ein Link enthalten ist, über den man die Liste abbestellen kann.
Dies gilt besonders für große Listen mit vielen nicht-stuvus-Aktiven.
Dies kann automatisch geschen.
Dafür müssen die folgenden Einstellungen bei der Liste vorgenommen werden:
- Das Abbestellen muss erlaubt sein
- Unter Edit List Configuration → Privilieges → Who can unsubscribe (unsubscribe)
- Theoretisch sollte es mit allem außer Impossible tun.
- Wir empfehlen Need authentication
- Unter Edit List Configuration → Privilieges → Who can unsubscribe (unsubscribe)
- Die Verarbeitung von Templates für die Fußzeile muss aktivert sein
- Unter Edit List Configuration → Sending/Receiving Setup → Allow message personalization: On
- Unter Edit List Configuration → Sending/Receiving Setup → Message personalization → which part of e-mail message conversion is applied: header and footer
- Es muss ein Footer-Text eingrichtet werden
- Unter Edit List Configuration → Message Templates → Message footer
- Der Footer kann beliebigen Text und einige spezielle Template Anweisung enthalten die dann ersetzt werden
- Für mehr Infos siehe: Sympa Wiki on Message Personalization and Sympa Wiki on Templates
- Um einen Abbestell Link zu erzeugen sollte untenstehende Template Anweisung verwendet werden.
[% 'auto_signoff' | url_abs([listname],{email=>user.email}) %]
Diese Mail wurde über studi-info, die Info Mailingliste vonm FIUS verschickt.
This mail was sent over studi-info, the information mailinglist of FIUS.
Abmelden/Unsubscribe: [% 'auto_signoff' | url_abs([listname],{email=>user.email}) %]
Listenaufnahme via E-Mail
Dies scheint momentan nicht zu funktionieren.
Schickt eine Mail von der Mailadresse, die auf die Liste kommen soll, an sympa@lists.stuvus.uni-stuttgart.de
Betreff: *(diesen bitte leerlassen)*
Nachricht: subscribe *listname* *Firstname* *Lastname*
Zukünftig soll man sich auch über einen unsubscribe Button in jeder Mail aus der Liste austragen können.
Öffentliche Listenaufnahme und -abbestell Links
Wenn die Liste als öffentliche Liste konfiguriert ist, kann man sich mithilfe von dem folgenden Link auf der Liste eintragen:
https://lists.stuvus.uni-stuttgart.de/wws/subscribe/<listen name>
Diesen findet ihr auch in dem ihr im Webinterface bei einer Liste im linken Menü auf subscribe klickt und dann die URL aus dem Browser kopiert.
Mit dem Abbestellen geht das genau so. Dafür im Menü den Punkt unsubscribe verwenden. Der Link ist dann dieser:
https://lists.stuvus.uni-stuttgart.de/wws/unsubscribe/<listen name>
Weitere Listen
TIK
Weitere öffentliche Listen, die vom TIK verwaltet werden finden sich hier:
https://listserv.uni-stuttgart.de/mailman/listinfo
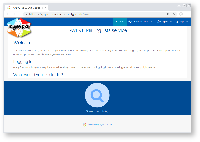
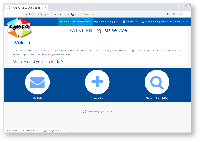
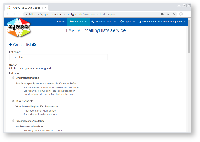
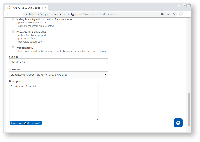
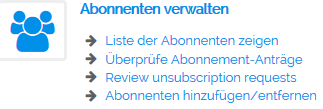
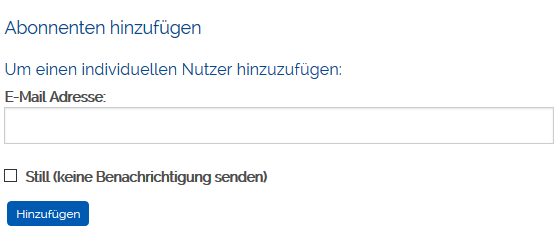
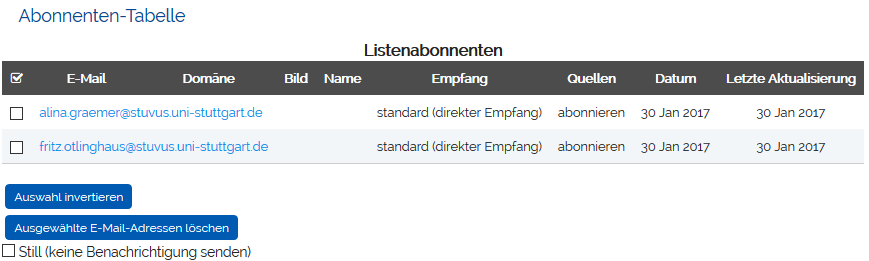


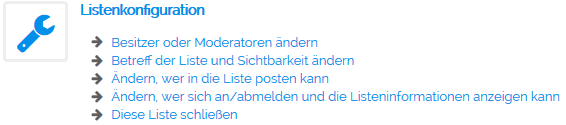
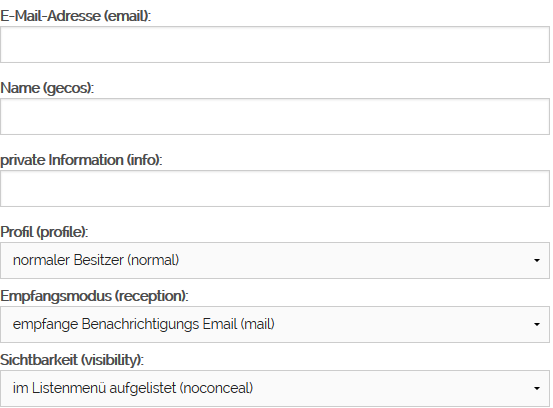
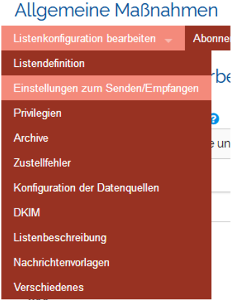
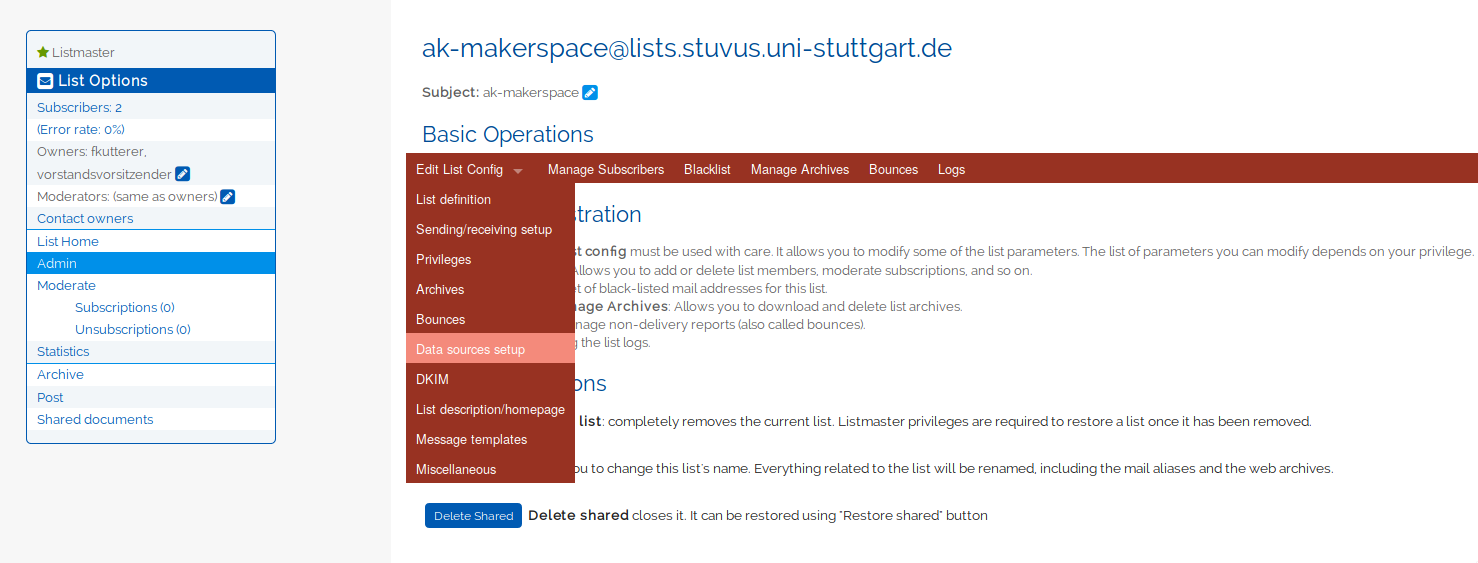
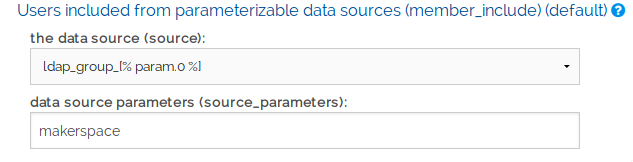
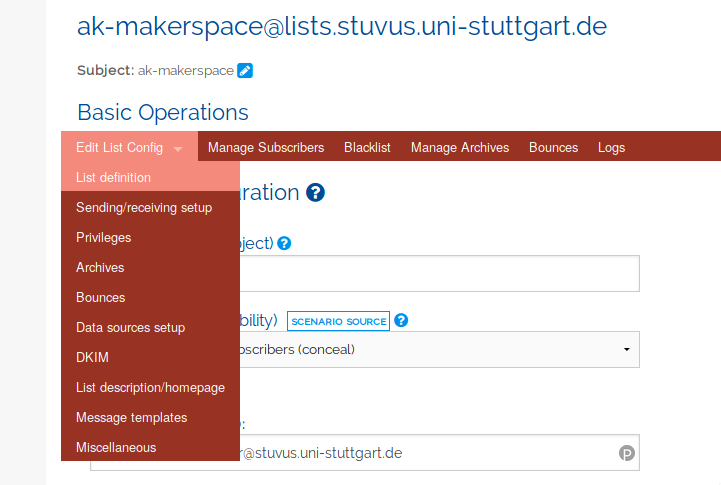
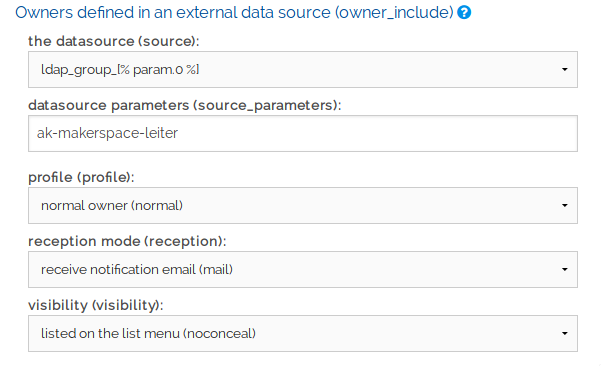
3 Kommentare
Unbekannter Benutzer (agama) sagt:
11 Dez., 2019Kann man für eine List alias herstellen, z.b. <liste>@hg-<kürzel>.stuvus.de? Wie geht das?
Unbekannter Benutzer (fhartmann) sagt:
11 Dez., 2019Das kannst du nicht selbst, dazu musst du ein Ticket an den Stuvus Support schreiben (kannst es auch an das vorangegangene Ticket anfügen).
Jonas Veit sagt:
20 März, 2023Hey, ich glaub der unsubscribe Link müsste inzwischen folgender sein: https://lists.stuvus.uni-stuttgart.de/wws/signoff/<listen name>