Um zu Drucken musst du mit dem stuvus-WLAN oder LAN verbunden sein.
Eduroam funktioniert nicht.
- Es gibt folgende Drucker:
- printer-hds01 (im Druckerraum im 4. Stock, Raum 4.014 - mit dem Aufzug hochfahren, dann nach rechts und in dem Gang nach links, der letzte Raum)
- printer-zfb01 (im Hippo)
- printer-nili01 (im Nili unten, unten reingehen und nach links, dort links in der Ecke auf dem Schreibtisch)
- ggf. ist eine Anmeldung mit Nutzeraccount notwendig. Falls ein Account benötigt wird, meldet euch bitte unter support@stuvus.uni-stuttgart.de
Windows
- Mit stuvus Netz verbinden
Systemsteuerung
Geräte und Drucker anzeigen
- Drucker hinzufügen
- Der gewünschte Drucker ist nicht in der Liste
- Drucker unter Verwendung einer TCP/IP-Adresse oder eines Hostnamens hinzufügen (Add a printer using TCP/Ip address or hostname auswählen
Dort dann entweder printer-hds01.int.stuvus.uni-stuttgart.de oder printer-zfb01.int.stuvus.uni-stuttgart.de eintragen.
Dann Treiber installieren:
Aus Liste auswählen: KONICA MINOLTA PS Color Laser Class Driver
- KONICA MINOLTA PS Color Laser Class Driver2 scheint nicht zu funktionieren
- Falls Treiber nicht vorhanden: Knopf "Windows Update" drücken
Falls Treiber nicht vorhanden, diesen herunterladen:
Suche über Produktnamen "bizhub C558"
- Richtige Windows Version auswählen
- Printer Driver (nicht universal)
- Neuste Version mit PCL6 Emulation
- ZIP herunterladen und entzippen
- Beim Windows Drucker Dialog auf Datenträger drücken
- Enztippten Order auswählen
- Aus Liste den Drucker KONICA MINOLTA C658SeriesPCL auswählen
Drucker wie gewünscht benennen
Dann noch auf Do not share this printer umstellen und fertig
Problembehandlung
- Sollte beim Drucken kein Fehler angezeigt werden aber der Drucker einfach nichts drucken könnte ein Authentifizierungsfehler vorliegen
- Um zu überprüfen ob es sich um einen Authentifizierungsfehler handelt beflogt man folgende Anleitung
- Am Drucker (vor Ort an dem Bildschirm) einloggen
- → Auftragsliste
- → Protokoll
- Dort sollte ein esntrpechender Druckauftrag auftauchen
- Mehr Infos
- Dort sollte etwas mit Authentifizierungsfehler stehen
- Um das Problem zu beheben muss man in Windows den korrekten Nutzer einstellen
Systemsteuerung
Geräte und Drucker anzeigen
- Den entsprechenden Drucker auswählen
- Druckereinstellungen
- → Basis (Tab)
- → Authentifizerung / Volumenverfolgung
- Dort den richtigen Zielbenutzer konfigurieren (Benutzername: stuvus, Kennwort: der Pin den man auch verwendet um sich am Drucker vor Ort anzumelden)
- Um zu überprüfen ob es sich um einen Authentifizierungsfehler handelt beflogt man folgende Anleitung
MacOS
Diese Anleitung ist für macOS Sonoma (14.0). Bei nachfolgenden Versionen kann die Anleitung leicht abweichen, hier am besten einfach das machen was der Anleitung semantisch am nächsten kommt.
- mit stuvus Netz verbinden (entweder direkt WLAN oder VPN)
- Einstellungen öffnen
- Den Tab "Drucker & Scanner" öffnen
- Knopf "Drucker, Scanner oder Fax hinzufügen ..." anklicken
- Auf den Globus oben drücken
- Im Textfeld Adresse entweder "printer-zfb01.int.stuvus.uni-stuttgart.de" oder "printer-hds01.int.stuvus.uni-stuttgart.de" einfügen.
- In der Auswahl Protokoll "Internet Printing Protocol - IPP" auswählen
- Unter Name kann dem Drucker ein Namen gegeben werden (z.B. HdS)
- In der Auswahl Verwenden "Allgemeiner PostScript-Drucker" auswählen
- Auf "Hinzufügen" drücken
Linux
ZFB & HdS
- Cups öffnen im Browser http://127.0.0.1:631/admin
- Add Printer und ipps auswählen
- Dort socket://printer-zfb01.int.stuvus.uni-stuttgart.de:9100 oder socket://printer-hds01.int.stuvus.uni-stuttgart.de:9100 eintragen
- Den Drucker so bennen wie man möchte
- Auf Browse klicken und die Treiber Datei KOC554GX.ppd runter laden und auswählen.
- Dann noch die Einstellungen wie im Bild angeben und fertig (Die Settings sind nicht komplett richtig da ich gerade nicht weiß was wo installiert ist)
Nili
- Cups öffnen im Browser http://127.0.0.1:631/admin
- Add Printer und ipps auswählen
- Dort socket://printer-nili01.int.stuvus.uni-stuttgart.de:9100 eintragen
- Den Drucker so bennen wie man möchte
- Als Hersteller Generic auswählen und dann im nächsten Menü Generic PostScript Printer
- Dann noch den Papier Typ auf A4 umstellen und fertig
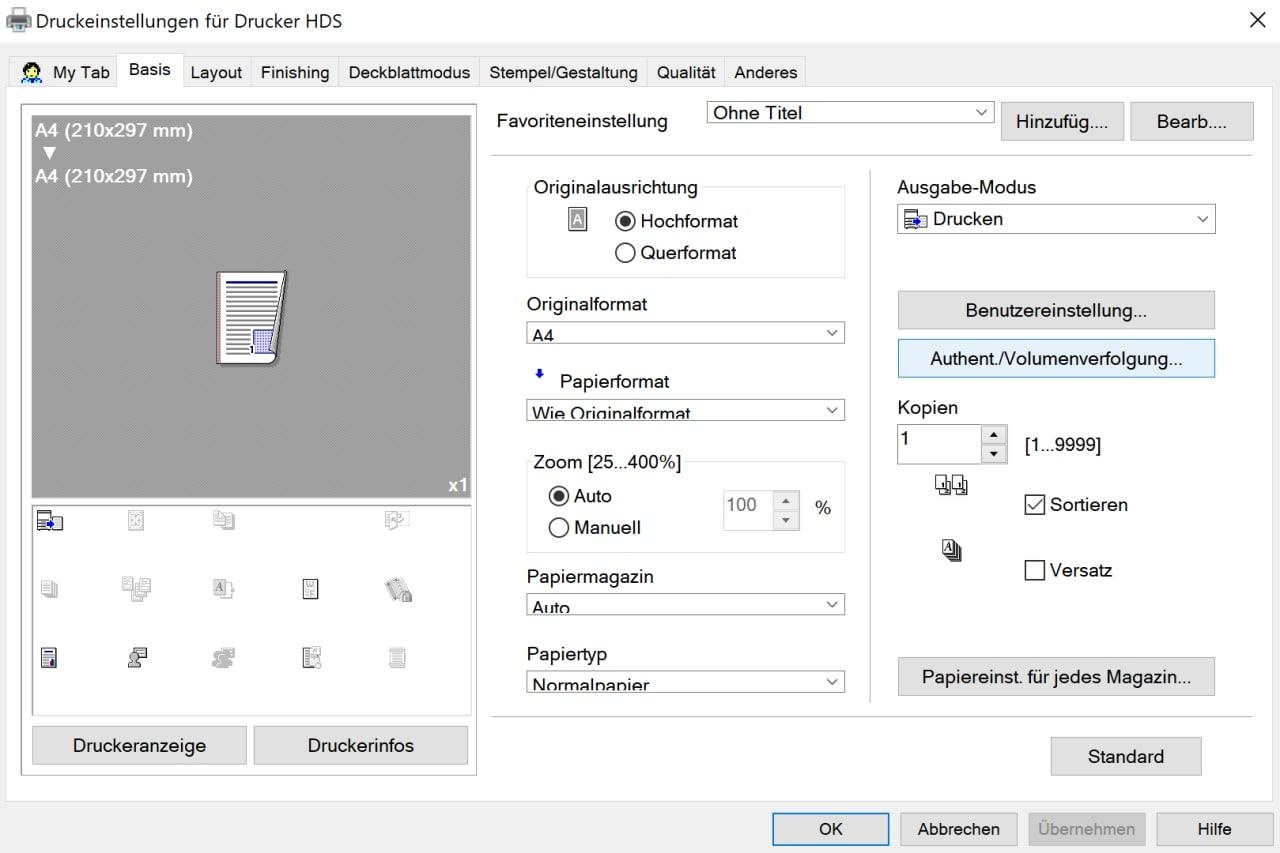
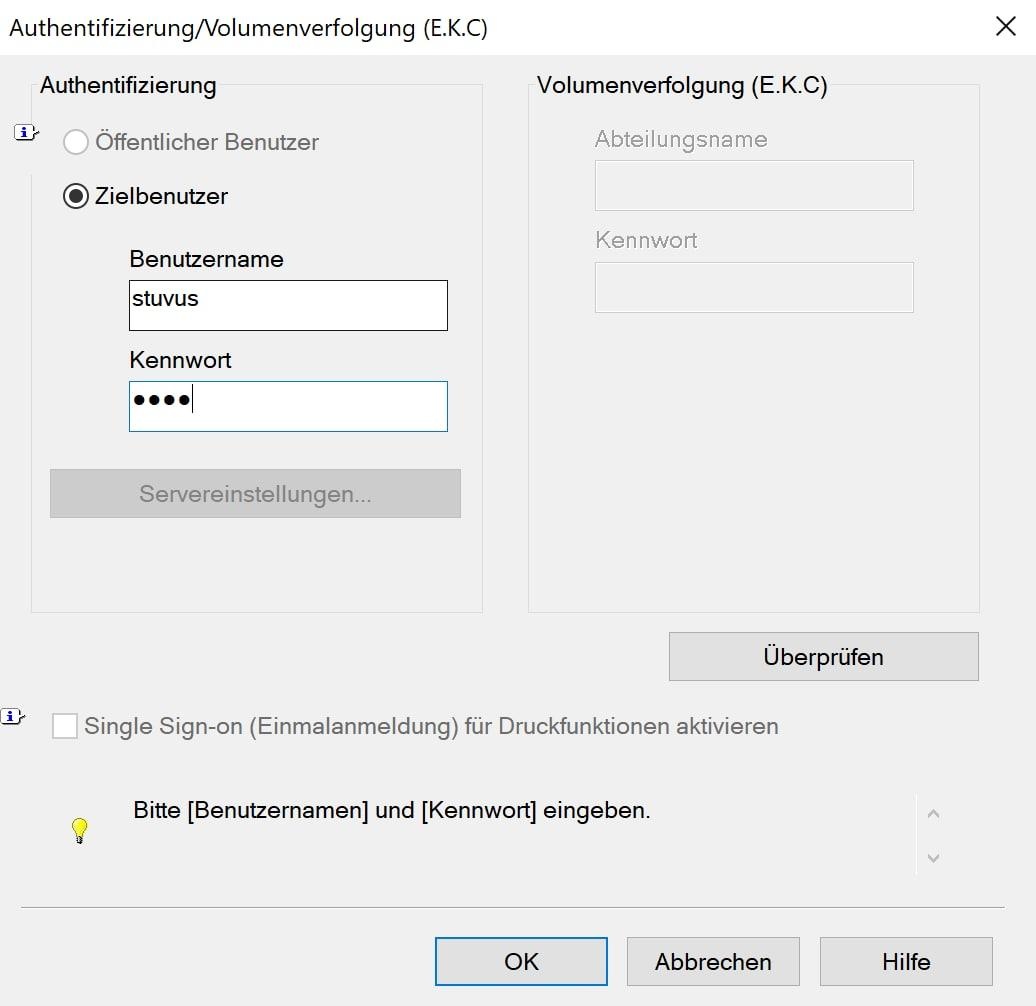
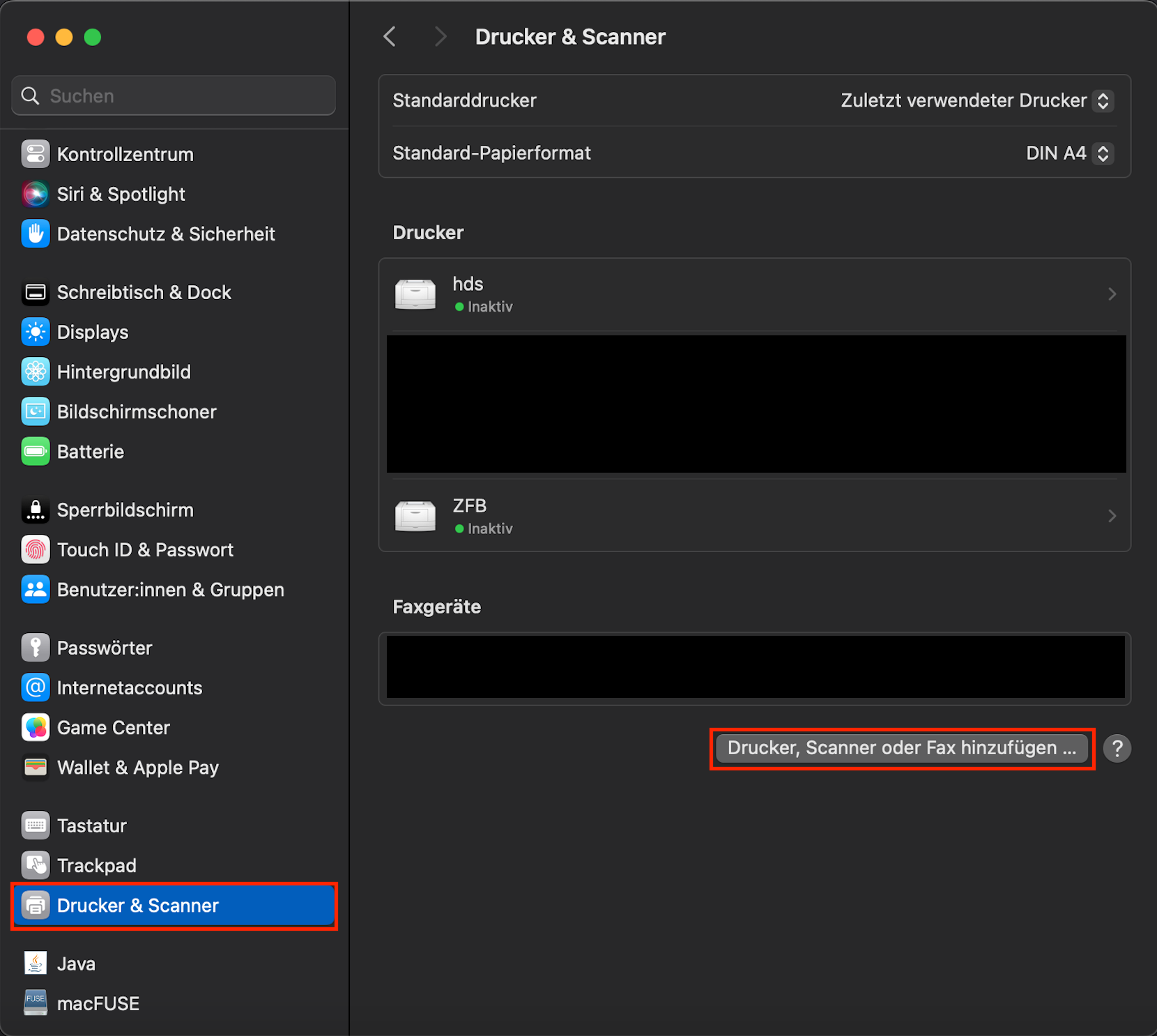
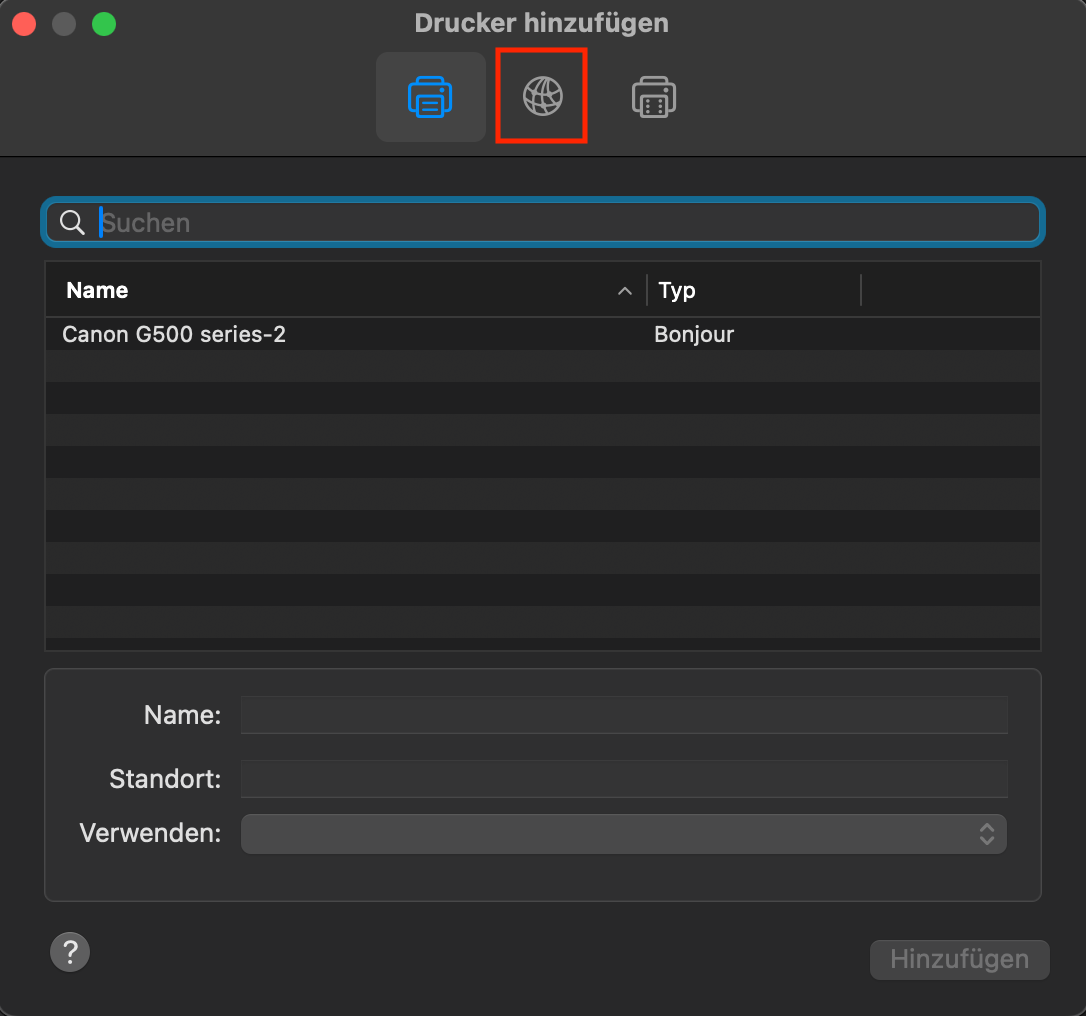
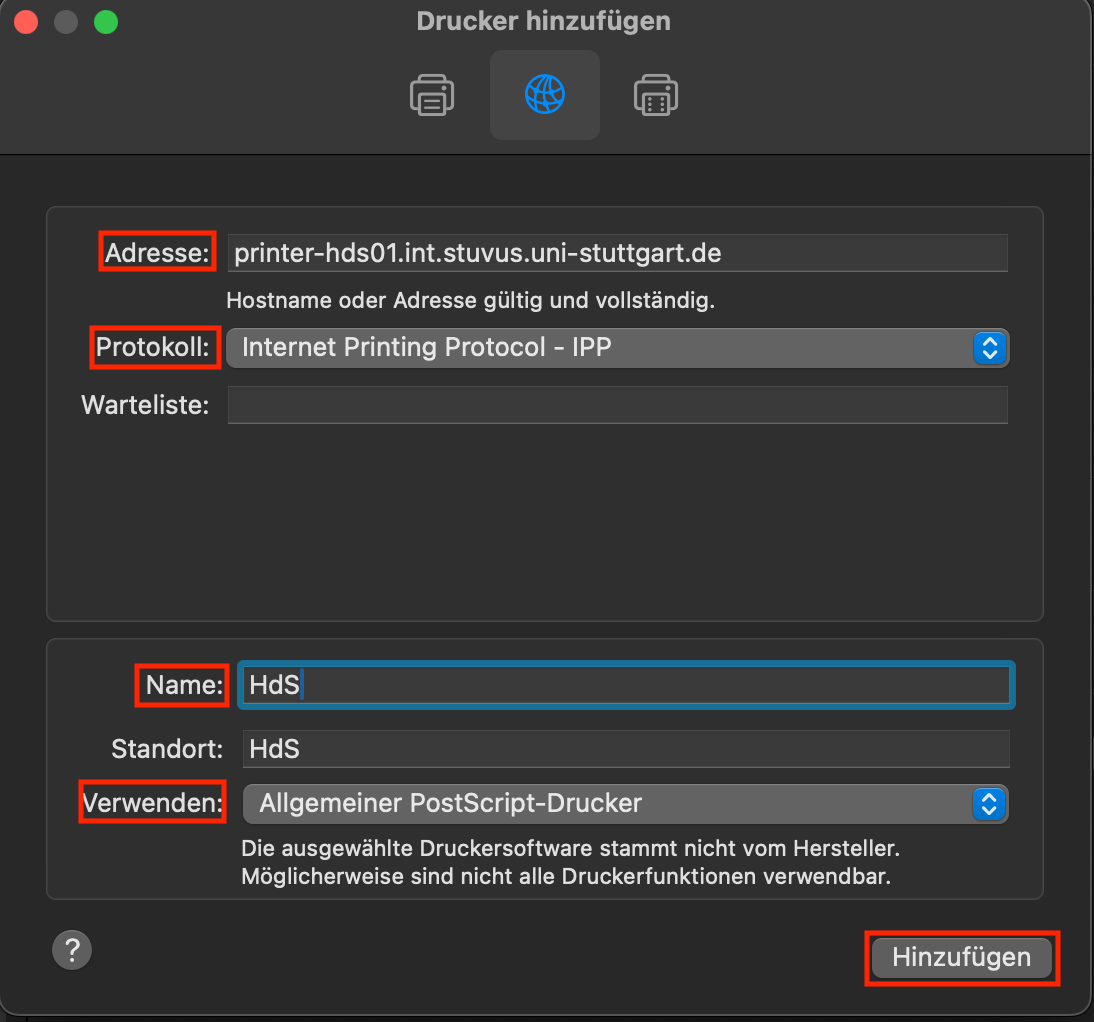
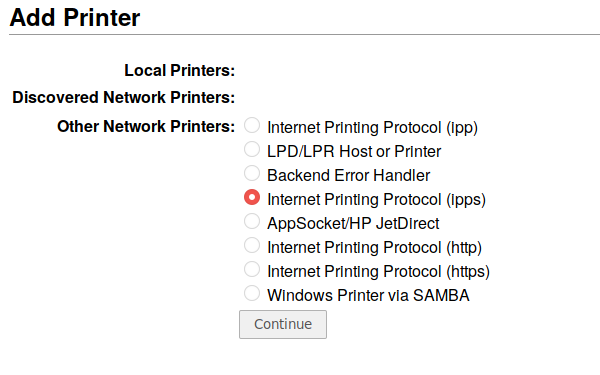
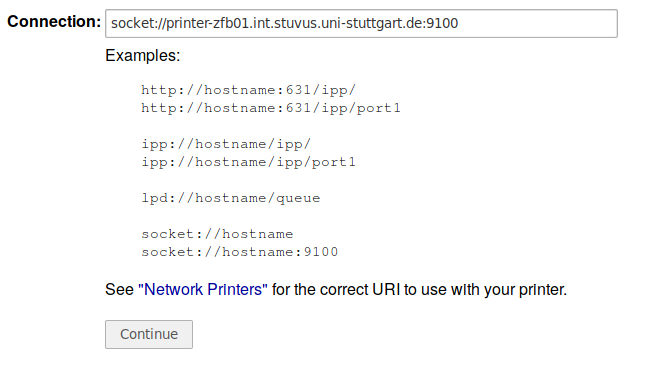
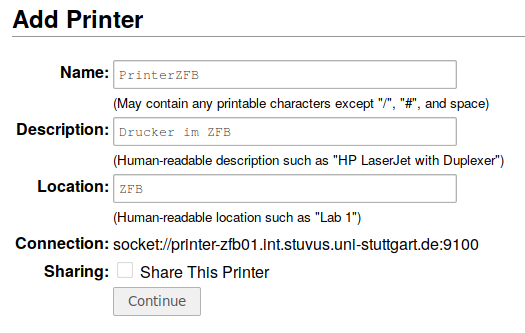
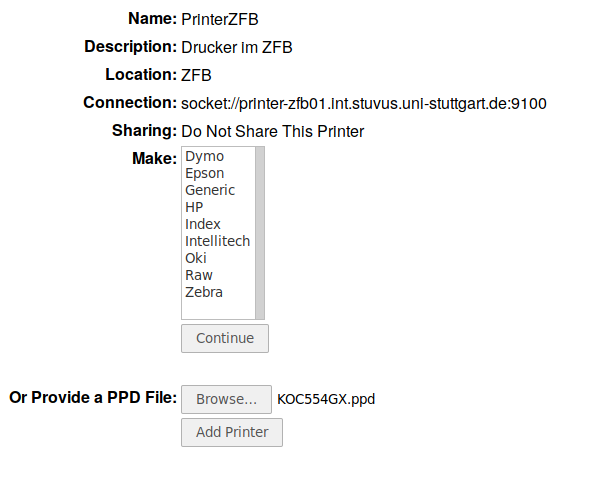
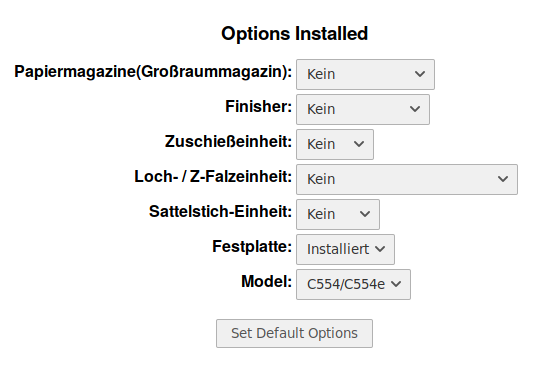
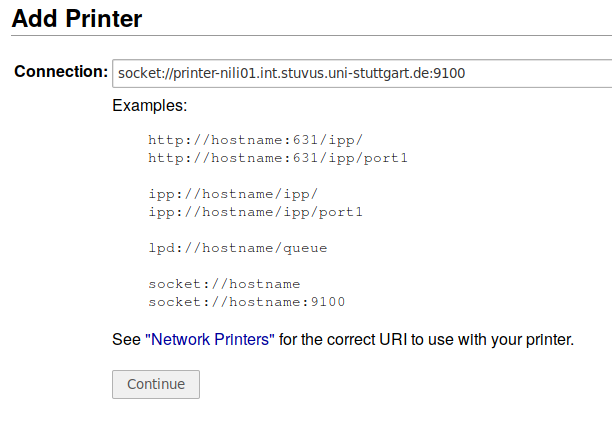
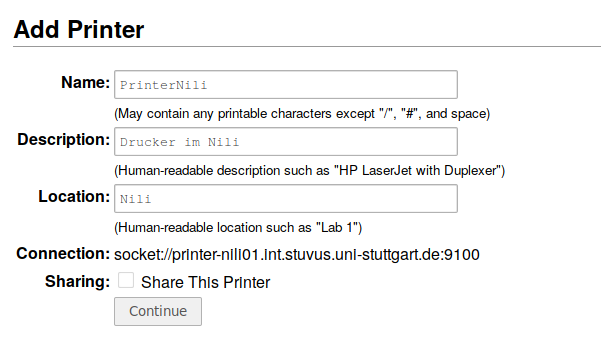
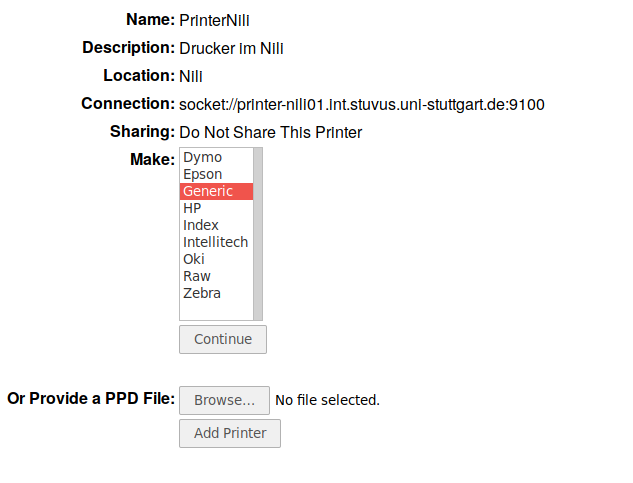
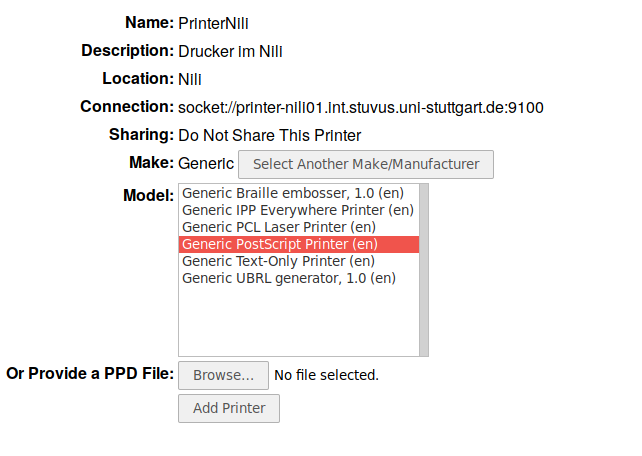
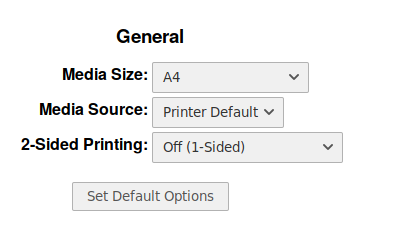
Kommentar
Amatus Beyer sagt:
05 März, 2018Es sollte auch via VPN gehen